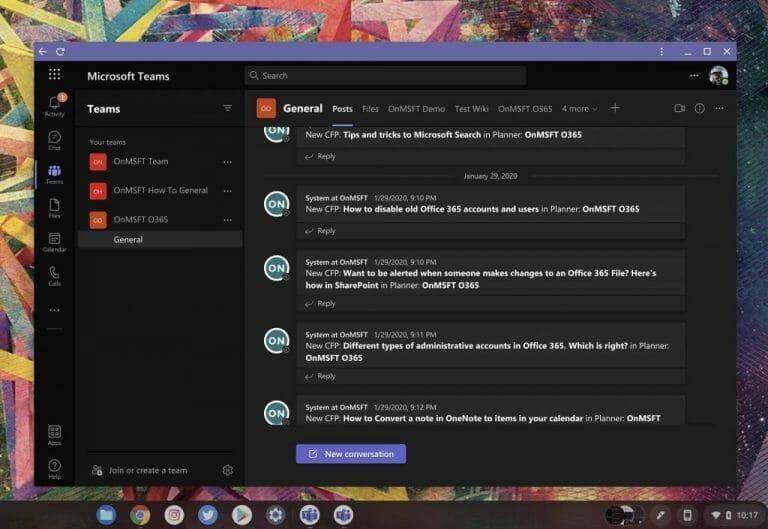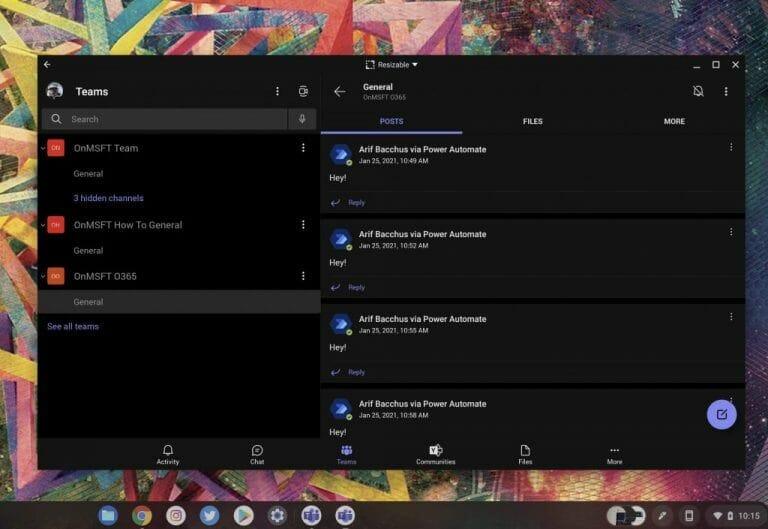Zajímá vás, jak používat Microsoft Teams na Chromebooku? No, úkol je vlastně docela jednoduchý. Můžete to udělat dvěma způsoby, buď pomocí webové verze, nebo pomocí aplikace pro Android. V této příručce vám vysvětlíme, jak můžete začít.
Webová aplikace
Chcete-li na Chromebooku co nejlépe využívat Microsoft Teams, doporučujeme používat webovou aplikaci. Webová aplikace funguje podobně jako desktopová verze Microsoft Teams v systému Windows PC, Mac nebo Linux. Uživatelské rozhraní se příliš neliší a nebudete si muset dělat starosti s mobilní verzí (jak se budeme zabývat v další části.) Zde je návod, jak správně nastavit webovou verzi Teams v systému Chrome OS.
- Nejprve navštivte teamy.microsoft.com ve webovém prohlížeči Chrome a přihlaste se pomocí účtu, který chcete použít
- Nezapomeňte přijmout výzvu v pravé dolní části obrazovky s dotazem na upozornění. Klikněte na Zapnout knoflík
- V aplikaci Teams ve webovém prohlížeči přejděte do nabídky nastavení prohlížeče Chrome kliknutím na tři tečky v pravém horním rohu obrazovky
- Vybrat Více nástrojů
- Vybrat Vytvořit zástupce
- Ve výzvě, která se objeví, pojmenujte svého zástupce. Ujistěte se, že Otevřít jako okno je zaškrtnuto a poté klepněte na Vytvořit knoflík
- Webová aplikace Teams se zobrazí jako zástupce ve spouštěči Chrome OS. Když hledáte Týmy nyní by se to mělo ukázat
Po provedení těchto kroků výše můžete týmy připnout na poličku Chrome OS. Chcete-li to provést, vyhledejte aplikaci ve spouštěči Chrome OS nebo ji vyhledejte. Poté klikněte pravým tlačítkem a vyberte Připnout k poličce. Nyní budete mít rychlý přístup do Teams.
Aplikace pro Android
Pokud máte novější Chromebook, který podporuje obchod Google Play, můžete také zkusit použít verzi Microsoft Teams pro Android. Mějte na paměti, že se jedná o aplikaci optimalizovanou pro mobily, takže může chvíli trvat, než si uživatelské rozhraní zvyknete, zvláště pokud jste obeznámeni s desktopovou verzí Teams.Chrome OS vám však umožní změnit velikost aplikace, jak uznáte za vhodné, takže ji můžete zvětšit nebo zmenšit. Pokud tento osud přijmete, zde je návod, jak nastavit verzi Teams pro Android na Chromebooku.
- Navštivte na svém Chromebooku Obchod Google Play. Obvykle bude připnutá na polici nebo ji můžete vyhledat
- Ve vyhledávacím poli Google Play vyhledejte Microsoft Teams
- Klikněte na Nainstalujte tlačítko a počkejte, až se nainstaluje
- Po instalaci se přihlaste pomocí svého účtu
Tato verze Teams je opět optimalizována pro telefony a tablety, nikoli pro systémy Chromebook. Pokud však chcete, můžete změnit velikost okna Teams přetažením po straně, stejně jako u běžné aplikace. Díky tomu vypadá větší nebo menší a poskytuje vám více prostoru pro zobrazení zpráv. Aplikaci můžete také přichytit na jednu stranu obrazovky a ponechat ji při práci v kompaktnějším zobrazení, chcete-li. A pokud má vaše zařízení přední i zadní webovou kameru, můžete mezi nimi během hovoru přepínat.
Nepoužívejte verzi pro Linux
Pokud jste pokročilejší uživatel Chromebooku, možná jste si vzpomněli, že Teams byl nedávno spuštěn pro Linux. Bohužel se však na rozdíl od Microsoft Edge zdá, že verze aplikace pro Linux v současné době na Chromeboocích nefunguje. Doporučujeme držet se verze Teams pro Android nebo web, ale mějte na paměti, že pokud máte nainstalované obě, můžete skončit dostávat dvojitá upozornění z obou aplikací. Vyberte si tedy jedno nebo druhé.
FAQ
K čemu slouží Microsoft Teams?
Microsoft Teams je aplikace pro spolupráci vytvořená pro hybridní práci, takže vy a váš tým zůstanete informováni, organizovaní a ve spojení – vše na jednom místě. Prozkoumejte, jak může Teams pomoci vám a vašim kolegům sejít se bez ohledu na to, kde se nacházíte:
Jak spravovat nastavení pro celý tým v Microsoft Teams?
Vlastníci týmu mohou spravovat nastavení celého týmu přímo v Microsoft Teams.Mezi nastavení patří možnost přidat obrázek týmu, nastavit oprávnění pro členy týmu pro vytváření kanálů, přidávání karet a konektorů, @zmínky o celém týmu nebo kanálu a používání GIFů, nálepek a memů.
Jak se připojím ke kanálu Microsoft Teams?
Chcete-li objevit týmy, ke kterým se můžete připojit, klikněte na možnost Připojit se nebo vytvořte tým v dolní části seznamu týmů. U některých kanálů se může zobrazit ikona zámku, což znamená, že jde pouze o pozvánku. Ostatní týmy mohou být skryty vlastníkem týmu a nebudou viditelné v rozhraní. Zde je několik tipů, které vám pomohou začít, když budete zkoumat, jak používat Microsoft Teams.
Jak vytvořit tým v Microsoft Teams?
To je zásadní důvod, proč aplikaci používáte a funguje jako základní struktura Microsoft Teams. Chcete-li vytvořit tým, klikněte na spodní tlačítko Připojit se nebo Vytvořit tým v levé dolní části stránky.
Jak vytvořit soukromý tým v Microsoft Teams?
Vyberte tlačítko Teams na levém postranním panelu aplikace Microsoft Teams na počítači nebo mobilu. Vyskakovací obrazovka vám umožní připojit se nebo vytvořit tým. Najeďte myší na možnost a vyberte Vytvořit tým. Dále klikněte na možnost, která říká Vytvořit tým od začátku. Nyní byste se měli rozhodnout, jaký typ týmového soukromí chcete.
Jak vybudovat tým od nuly v Microsoft Teams?
Vyberte tlačítko Teams na levém postranním panelu aplikace Microsoft Teams na počítači nebo mobilu. Vyskakovací obrazovka vám umožní připojit se nebo vytvořit tým. Najeďte myší na možnost a vyberte Vytvořit tým. Dále klikněte na možnost, která říká Vytvořit tým od začátku.
Jak vytvořím týmové šablony v Microsoft Teams?
Přihlaste se do centra pro správu Teams. V levém navigačním panelu rozbalte položku Týmy > Šablony týmu. Vyberte Přidat. V části Týmové šablony vyberte Vytvořit zcela novou šablonu. V části Nastavení šablony vyplňte následující pole a poté vyberte Další:
K čemu se Microsoft Teams používá v podnikání?
Microsoft Teams je cloudový software pro týmovou spolupráci, který je součástí sady aplikací Microsoft 365 a Office 365. Mezi základní funkce v Microsoft Teams patří obchodní zprávy, volání, videokonference a sdílení souborů. Týmy mohou používat firmy všech velikostí.
Je Microsoft Teams jen chatovací aplikace?
Někteří lidé si myslí, že je to jen chatovací aplikace. Někteří si myslí, že je to jen upgradovaná verze Skype pro firmy. Pravdou je, že Microsoft Teams je extrémně výkonná aplikace, kterou lze využít k posílení týmové práce prostřednictvím obohacené spolupráce a komunikace.
Co jsou týmy a jak fungují?
Teams je již součástí skupiny Microsoft, takže všechna vaše data a komunikace jsou přístupné prostřednictvím Microsoft Graph a konzoly centralizované správy a správy Office 365. Zde vám Teams usnadňuje integraci řešení – patří k robustní platformě.
Co je Microsoft Teams a jak funguje?
Co je Microsoft Teams a jak funguje? Microsoft Teams je software pro skupinovou spolupráci, který lze použít k pomoci týmům spolupracovat na dálku. V aplikaci najdete chat, videohovory a další nástroje pro spolupráci. Vysvětlíme vám všechny největší funkce, abyste se mohli rozhodnout, zda se vyplatí používat.
Jak zobrazím své skupiny s podporou Microsoft Teams?
(V centru pro správu vyberte Týmy > Spravovat týmy.) Každý tým je podporován skupinou Microsoft 365 a tento uzel poskytuje pohled na skupiny, které byly ve vaší organizaci povoleny pro Microsoft Teams. Mřížka zobrazuje následující vlastnosti: Kanály – počet všech kanálů v týmu, včetně výchozího Obecného kanálu.
Jak změnit nastavení kamery během schůzky Microsoft Teams?
Můžete také vidět soukromý náhled fotoaparátu, který si vyberete v nabídce. Pokud vaše Microsoft Teams není aktualizována, můžete během schůzky změnit nastavení kamery jiným způsobem. Klikněte na ikonu „Další akce“ (nabídka se třemi tečkami) na panelu nástrojů schůzky.Poté z nabídky, která se zobrazí, vyberte „Nastavení zařízení“.
Jak změním nastavení týmu?
Změňte název týmu, popis a nastavení soukromí. Přejděte na název týmu a klikněte na Další možnosti > Upravit tým. Odtud můžete nastavit název týmu, popis a nastavení soukromí. Vlastníci týmu mohou změnit nastavení týmu v desktopové nebo webové aplikaci.
Jak mohu spravovat týmy v Microsoft Teams?
(V centru pro správu vyberte Týmy > Spravovat týmy.) Každý tým je podporován skupinou Microsoft 365 a tento uzel poskytuje pohled na skupiny, které byly ve vaší organizaci povoleny pro Microsoft Teams.