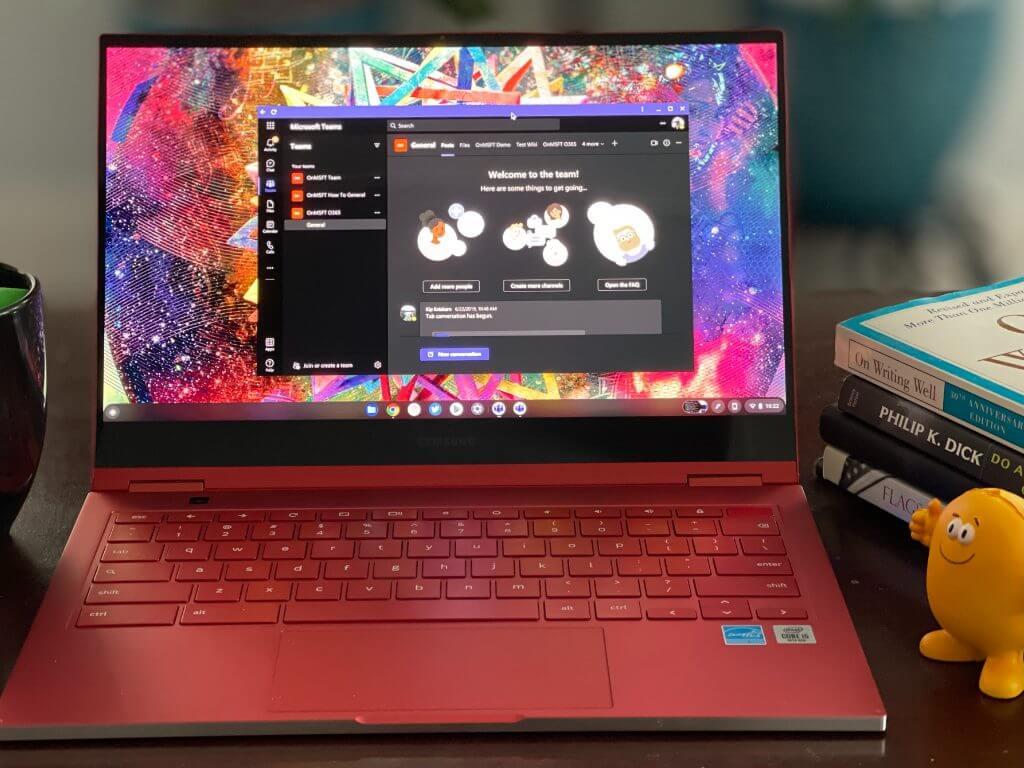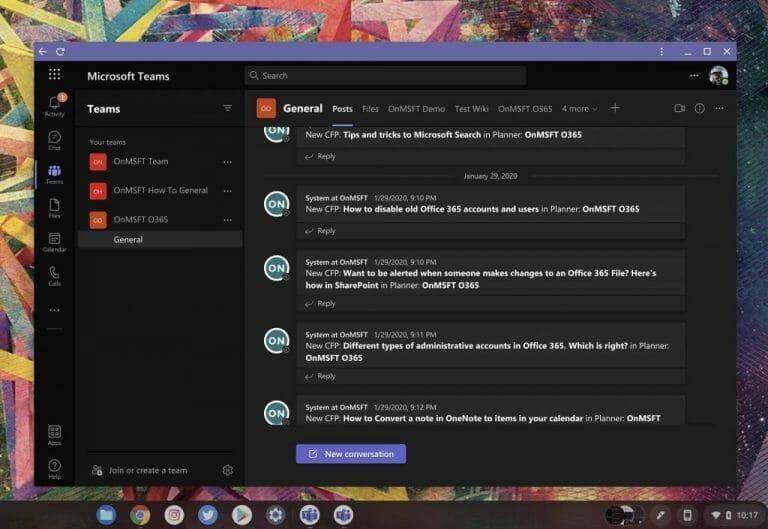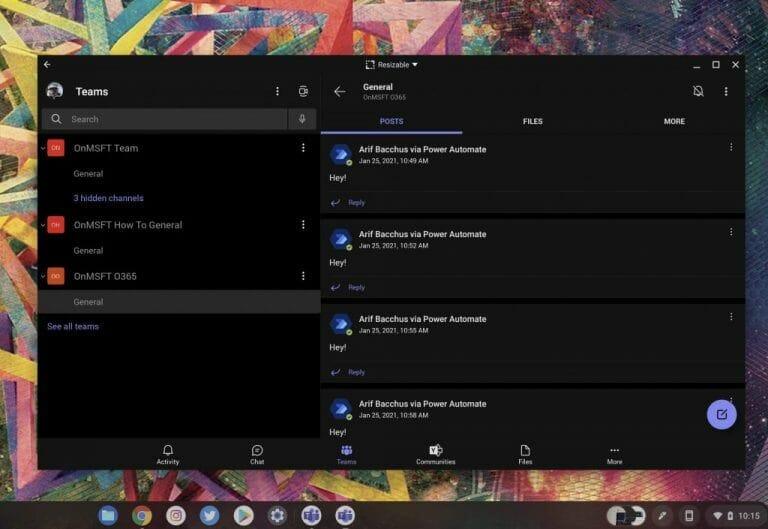Mietitkö, kuinka Microsoft Teamsia käytetään Chromebookissa? No, tehtävä on itse asiassa melko yksinkertainen. Voit tehdä sen kahdella tavalla, joko verkkoversiolla tai Android-sovelluksella. Tässä oppaassa selitämme, kuinka pääset alkuun.
Verkkosovellus
Jotta saat parhaan kokemuksen Microsoft Teamsista Chromebookilla, suosittelemme verkkosovelluksen käyttöä. Verkkosovellus toimii paljon kuin Microsoft Teamsin työpöytäversio Windows PC-, Mac- tai Linux-järjestelmässä. Käyttöliittymä ei ole juurikaan erilainen, eikä sinun tarvitse huolehtia mobiiliversiosta (kuten kerrotaan seuraavassa osiossa). Näin voit määrittää Teamsin verkkoversion oikein Chrome-käyttöjärjestelmässä.
- Ensin vieraile teams.microsoft.com Chrome-selaimessa ja kirjaudu sisään tilillä, jota haluat käyttää
- Muista hyväksyä näytön oikeassa alakulmassa oleva kehote, jossa kysytään ilmoituksista. Klikkaa Kiihottua -painiketta
- Kun olet edelleen Teamsissa verkkoselaimessa, siirry Chromen asetusvalikkoon napsauttamalla kolmea pistettä näytön oikeassa yläkulmassa.
- Valita Lisää työkaluja
- Valita Luo pikakuvake
- Nimeä pikakuvake avautuvassa kehotteessa. Varmista, että Avaa ikkunana -painike on valittuna ja napsauta sitten Luoda -painiketta
- Teams-verkkosovellus näkyy pikakuvakkeena Chrome-käyttöjärjestelmän käynnistysohjelmassa. Kun etsit Joukkueet sen pitäisi nyt näkyä
Kun olet suorittanut nämä yllä olevat vaiheet, voit kiinnittää Teamsin Chrome-käyttöjärjestelmän hyllyyn. Voit tehdä tämän etsimällä sovelluksen Chrome-käyttöjärjestelmän käynnistysohjelmasta tai hakemalla sitä. Napsauta sitten hiiren kakkospainikkeella ja valitse Kiinnitä hyllyyn. Sinulla on nyt nopea pääsy Teamsiin.
Android-sovellus
Jos sinulla on uudempi Chromebook, joka tukee Google Play Kauppaa, voit kokeilla myös Microsoft Teamsin Android-versiota. Muista, että tämä on mobiililaitteille optimoitu sovellus, joten käyttöliittymään tottuminen voi kestää hetken, varsinkin jos tunnet Teamsin työpöytäversion paremmin.Chrome-käyttöjärjestelmän avulla voit kuitenkin muuttaa sovelluksen kokoa haluamallasi tavalla, jotta voit suurentaa tai pienentää sitä. Jos hyväksyt tämän kohtalon, voit määrittää Teamsin Android-version Chromebookilla seuraavasti.
- Käy Google Play Kaupassa Chromebookillasi. Yleensä se kiinnitetään hyllyyn tai voit etsiä sitä
- Etsi Google Play -hakukentästä Microsoft Teams
- Klikkaa Asentaa -painiketta ja odota, että se asentuu
- Kun olet asentanut, kirjaudu sisään tililläsi
Jälleen tämä Teams-versio on optimoitu puhelimille ja tableteille, ei Chromebook-järjestelmille. Halutessasi voit kuitenkin muuttaa Teams-ikkunan kokoa vetämällä sitä sivua pitkin aivan kuten tavallisessa sovelluksessa. Tämä saa sen näyttämään suuremmalta tai pienemmältä ja antaa sinulle enemmän tilaa nähdä viestisi. Voit myös napsauttaa sovelluksen näytön toiselle puolelle ja pitää sen pienemmässä näkymässä työskennellessäsi, jos haluat. Ja jos laitteessasi on sekä etu- että takaverkkokamera, voit vaihtaa niiden välillä puhelun aikana.
Älä käytä Linux-versiota
Jos olet edistyneempi Chromebook-käyttäjä, olet ehkä muistanut, että Teams julkaistiin äskettäin Linuxissa. Valitettavasti, toisin kuin Microsoft Edge, sovelluksen Linux-versio ei näytä toimivan Chromebookeissa tällä hetkellä. Suosittelemme pysymään Teamsin Android- tai verkkoversiossa, mutta muista, että jos olet asentanut molemmat, saatat saada kaksinkertaisia ilmoituksia molemmista sovelluksista. Valitse siis jompikumpi.
FAQ
Mihin Microsoft Teamsia käytetään?
Microsoft Teams on yhteistyösovellus, joka on suunniteltu hybridityötä varten, jotta sinä ja tiimisi pysyt ajan tasalla, järjestäytyneenä ja yhteydessä – kaikki yhdessä paikassa. Tutustu siihen, kuinka Teams voi auttaa sinua ja kollegoitasi kokoontumaan yhteen missä tahansa oletkin:
Kuinka hallita tiimin laajuisia asetuksia Microsoft Teamsissa?
Tiimien omistajat voivat hallita koko tiimin asetuksia suoraan Microsoft Teamsissa.Asetuksiin kuuluu mahdollisuus lisätä tiimikuva, asettaa käyttöoikeudet tiimin jäsenille kanavien luomiseen, välilehtien ja liittimien lisääminen, @mainittava koko tiimi tai kanava sekä GIF-tiedostojen, tarrojen ja meemien käyttö.
Miten liityn Microsoft Teams -kanavaan?
Löydät tiimit, joihin voit liittyä, napsauttamalla Liity tai luo tiimi Teams-luettelon alaosassa. Saatat nähdä lukkokuvakkeen joidenkin kanavien vieressä, mikä tarkoittaa, että se on vain kutsu. Tiimin omistaja voi piilottaa muut tiimit, eivätkä ne näy käyttöliittymässä. Tässä on muutamia vinkkejä, joiden avulla pääset alkuun tutkiessasi Microsoft Teamsin käyttöä.
Kuinka luoda tiimi Microsoft Teamsissa?
Tämä on olennainen syy, miksi käytät sovellusta, ja se toimii Microsoft Teamsin ydinrakenteena. Luo tiimi napsauttamalla sivun vasemmassa alakulmassa olevaa Liity- tai Luo tiimi -painiketta.
Kuinka luoda yksityinen tiimi Microsoft Teamsissa?
Valitse Teams-painike Microsoft Teams -sovelluksen vasemmasta sivupalkista tietokoneellasi tai mobiililaitteellasi. Ponnahdusikkunassa voit liittyä tiimiin tai luoda sen. Vie hiiri vaihtoehdon päälle ja valitse Luo joukkue. Napsauta seuraavaksi vaihtoehtoa Rakenna tiimi tyhjästä. Nyt sinun pitäisi päättää, minkä tyyppisen tiimin yksityisyyden haluat.
Kuinka rakentaa tiimi tyhjästä Microsoft Teamsissa?
Valitse Teams-painike Microsoft Teams -sovelluksen vasemmasta sivupalkista tietokoneellasi tai mobiililaitteellasi. Ponnahdusikkunassa voit liittyä tiimiin tai luoda sen. Vie hiiri vaihtoehdon päälle ja valitse Luo joukkue. Napsauta seuraavaksi vaihtoehtoa Rakenna tiimi tyhjästä.
Kuinka voin luoda tiimimalleja Microsoft Teamsissa?
Kirjaudu Teamsin hallintakeskukseen. Laajenna vasemmanpuoleisesta navigointipalkista Teams > Team templates. Valitse Lisää. Valitse Ryhmämallit-osiossa Luo uusi malli. Täytä Mallin asetukset -osiossa seuraavat kentät ja valitse sitten Seuraava:
Mihin Microsoft Teamsia käytetään liiketoiminnassa?
Microsoft Teams on pilvipohjainen tiimiyhteistyöohjelmisto, joka on osa Microsoft 365- ja Office 365 -sovelluspakettia. Microsoft Teamsin ydinominaisuuksiin kuuluvat yritysviestintä, puhelut, videokokoukset ja tiedostojen jakaminen. Kaikenkokoiset yritykset voivat käyttää Teamsia.
Onko Microsoft Teams vain chat-sovellus?
Jotkut ihmiset ajattelevat, että se on vain chat-sovellus. Jotkut ajattelevat, että se on vain päivitetty versio Skype for Businessista. Totuus on, että Microsoft Teams on erittäin tehokas sovellus, jonka avulla voidaan tehostaa ryhmätyötä rikastetun yhteistyön ja viestinnän avulla.
Mitä tiimit ovat ja miten se toimii?
Teams on jo osa Microsoft Groupia, joten kaikki tietosi ja viestintäsi ovat käytettävissä Microsoft Graphin ja Office 365:n keskitetyn hallinta- ja hallintakonsolin kautta. Tässä Teams tekee ratkaisujen integroinnista helpompaa – se kuuluu vankkaan alustaan.
Mikä Microsoft Teams on ja miten se toimii?
Mikä Microsoft Teams on ja miten se toimii? Microsoft Teams on ryhmäyhteistyöohjelmisto, jonka avulla ryhmiä voidaan työskennellä yhdessä etänä. Löydät chat-, videopuhelut ja muut yhteistyötyökalut sovelluksesta. Selitämme kaikki suurimmat ominaisuudet, jotta voit päättää, kannattaako sitä käyttää.
Kuinka näen Microsoft Teams -yhteensopivia ryhmiäni?
(Valitse hallintakeskuksessa Ryhmät > Hallitse ryhmiä .) Jokaisen tiimin taustalla on Microsoft 365 -ryhmä, ja tämä solmu tarjoaa näkymän ryhmistä, joissa organisaatiosi on ottanut Microsoft Teamsin käyttöön. Ruudukko näyttää seuraavat ominaisuudet: Kanavat – ryhmän kaikkien kanavien määrä, mukaan lukien oletusarvoinen yleinen kanava.
Kuinka muuttaa kameran asetuksia Microsoft Teams -kokouksen aikana?
Voit myös nähdä valikossa valitsemasi kameran yksityisen esikatselun. Jos Microsoft Teamsia ei päivitetä, voit muuttaa kameran asetuksia muulla tavalla kokouksen aikana. Napsauta ”Lisää toimintoja” -kuvaketta (kolmen pisteen valikko) kokouksen työkalupalkissa.Valitse sitten näkyviin tulevasta valikosta ”Laiteasetukset”.
Kuinka muutan tiimini asetuksia?
Muuta tiimin nimeä, kuvausta ja tietosuoja-asetuksia. Siirry joukkueen nimeen ja napsauta Lisää vaihtoehtoja > Muokkaa joukkuetta. Sieltä voit määrittää joukkueen nimen, kuvauksen ja tietosuoja-asetukset. Tiimin omistajat voivat muuttaa tiimin asetuksia työpöydällä tai verkkosovelluksessa.
Kuinka hallitsen ryhmiä Microsoft Teamsissa?
(Valitse hallintakeskuksessa Ryhmät > Hallitse ryhmiä .) Jokaisen tiimin taustalla on Microsoft 365 -ryhmä, ja tämä solmu tarjoaa näkymän ryhmistä, joissa organisaatiosi on ottanut Microsoft Teamsin käyttöön.