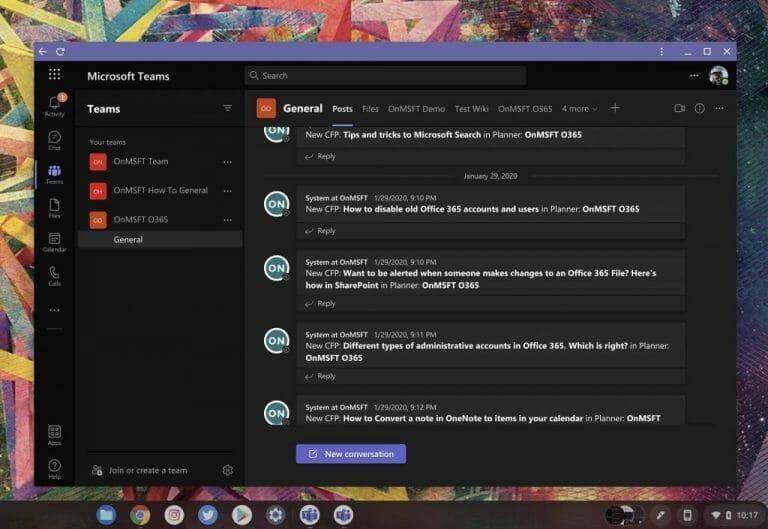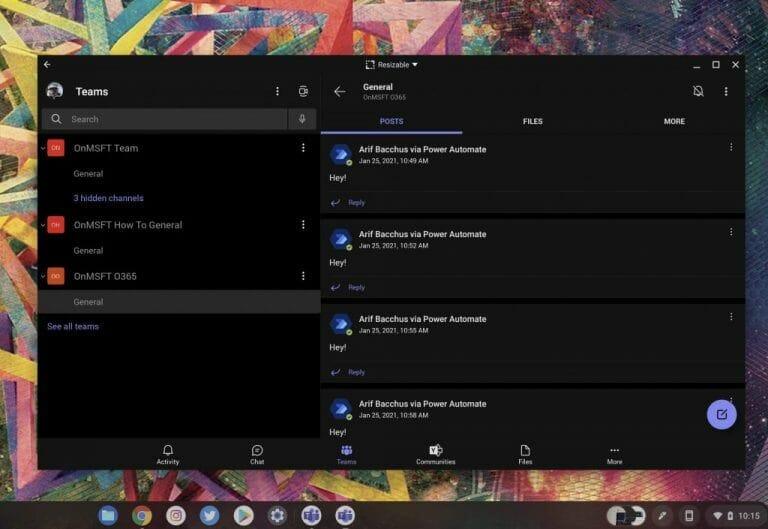Er du i tvivl om, hvordan du bruger Microsoft Teams på en Chromebook? Nå, opgaven er faktisk ret simpel. Der er to måder, du kan gøre det på, enten med webversionen eller med Android-appen. I denne guide forklarer vi, hvordan du kommer i gang.
Web App
For at få den bedste oplevelse med Microsoft Teams på en Chromebook, foreslår vi, at du bruger webappen. Webappen fungerer meget som desktopversionen af Microsoft Teams på en Windows-pc, Mac eller Linux-system. Brugergrænsefladen er ikke meget anderledes, og du behøver ikke bekymre dig om at håndtere en mobilversion (som vi kommer ind på i næste afsnit). Her er, hvordan du korrekt opsætter webversionen af Teams på Chrome OS.
- Først besøg teams.microsoft.com i din Chrome-webbrowser og log ind med den konto, du vil bruge
- Sørg for at acceptere prompten nederst til højre på din skærm, der spørger om meddelelser. Klik på Tænde for knap
- Mens du stadig er i Teams i din webbrowser, kan du besøge Chromes indstillingsmenu ved at klikke på de tre prikker øverst til højre på skærmen
- Vælge Flere værktøjer
- Vælge Opret genvej
- I den prompt, der dukker op, skal du navngive din genvej. Sørg for at Åbn som vindue knappen er markeret, og klik derefter på skab knap
- Teams-webappen vises som en genvej i din Chrome OS-starter. Når du søger efter Hold den skulle nu dukke op
Når du har fulgt disse trin ovenfor, kan du fastgøre Teams til Chrome OS-hylden. For at gøre dette skal du finde appen i din Chrome OS-starter eller søge efter den. Højreklik derefter og vælg Fastgør til hylde. Du har nu hurtig adgang til Teams.
Android app
Hvis du har en nyere Chromebook, der understøtter Google Play Butik, kan du også prøve at bruge Android-versionen af Microsoft Teams. Husk, at dette er en mobiloptimeret app, så brugergrænsefladen kan tage et stykke tid at vænne sig til, især hvis du er mere fortrolig med desktopversionen af Teams.Chrome OS giver dig dog mulighed for at ændre størrelsen på appen, som du finder passende, så du kan gøre den større eller mindre. Hvis du accepterer denne skæbne, kan du se her, hvordan du konfigurerer Android-versionen af Teams på en Chromebook.
- Besøg Google Play Butik på din Chromebook. Normalt bliver den fastgjort på hylden, eller du kan søge efter den
- Søg efter Microsoft Teams i søgefeltet i Google Play
- Klik på Installere knappen og vent på, at den installeres
- Når det er installeret, skal du logge ind med din konto
Igen er denne version af Teams optimeret til telefoner og tablets og ikke Chromebook-systemer. Men hvis du vil, kan du ændre størrelsen på Teams-vinduet ved at trække det langs siden, ligesom du ville gøre en almindelig app. Dette får det til at se større eller mindre ud og giver dig mere plads til at se dine beskeder. Du kan også snappe appen til den ene side af skærmen og holde den i en mere kompakt visning, mens du arbejder, hvis du vil. Og hvis din enhed har både et front- og bagwebkamera, kan du skifte mellem de to under dit opkald.
Brug ikke Linux-versionen
Hvis du er en mere avanceret Chromebook-bruger, har du måske husket, at Teams for nylig blev lanceret på Linux. Desværre, i modsætning til Microsoft Edge, ser Linux-versionen af appen ikke ud til at fungere på Chromebooks i øjeblikket. Vi foreslår, at du holder dig til Android- eller webversionen af Teams, men husk, at hvis du begge har installeret, kan du ende med at få dobbelte meddelelser fra begge apps. Så vælg det ene eller det andet.
FAQ
Hvad bruges Microsoft Teams til?
Microsoft Teams er en samarbejdsapp bygget til hybridarbejde, så du og dit team forbliver informeret, organiseret og forbundet – alt sammen på ét sted. Udforsk, hvordan Teams kan hjælpe dig og dine kolleger med at komme sammen, uanset hvor du er:
Hvordan administrerer man indstillinger for hele teamet i Microsoft Teams?
Teamejere kan administrere indstillinger for hele teamet direkte i Microsoft Teams.Indstillinger inkluderer muligheden for at tilføje et teambillede, indstille tilladelser på tværs af teammedlemmer til at oprette kanaler, tilføje faner og forbindelser, @omtale hele teamet eller kanalen og brugen af GIF’er, klistermærker og memes.
Hvordan tilmelder jeg mig en Microsoft Teams-kanal?
For at finde teams, som du kan deltage i, skal du klikke på Deltag eller oprette et team nederst på teamlisten. Du kan muligvis se et låseikon ud for nogle kanaler, hvilket betyder, at det kun er en invitation. Andre teams kan være skjult af teamejeren og vil ikke være synlige i grænsefladen. Her er nogle tips til at hjælpe dig i gang, når du udforsker, hvordan du bruger Microsoft Teams.
Hvordan opretter man et team i Microsoft Teams?
Dette er den væsentlige grund til, at du bruger appen og fungerer som kernestrukturen i Microsoft Teams. For at oprette et team skal du klikke på knappen Tilmeld dig eller Opret et team nederst til venstre på siden.
Hvordan opretter man et privat team i Microsoft Teams?
Vælg knappen Teams i venstre sidebjælke i Microsoft Teams-appen på dit skrivebord eller mobil. En pop op-skærm giver dig mulighed for at deltage i eller oprette et hold. Hold markøren over indstillingen, og vælg Opret et team. Klik derefter på indstillingen, der siger Byg et hold fra bunden. Nu skal du beslutte, hvilken type hold privatliv du ønsker.
Hvordan bygger man et team fra bunden i Microsoft Teams?
Vælg knappen Teams i venstre sidebjælke i Microsoft Teams-appen på dit skrivebord eller mobil. En pop op-skærm giver dig mulighed for at deltage i eller oprette et hold. Hold markøren over indstillingen, og vælg Opret et team. Klik derefter på indstillingen, der siger Byg et hold fra bunden.
Hvordan opretter jeg teamskabeloner i Microsoft Teams?
Log ind på Teams administrationscenter. Udvid Teams > Teamskabeloner i venstre navigation. Vælg Tilføj. I afsnittet Teamskabeloner skal du vælge Opret en helt ny skabelon. I afsnittet Skabelonindstillinger skal du udfylde følgende felter og derefter vælge Næste:
Hvad bruges Microsoft Teams til i erhvervslivet?
Microsoft Teams er cloud-baseret teamsamarbejdssoftware, der er en del af Microsoft 365 og Office 365 applikationspakken. Kernefunktionerne i Microsoft Teams omfatter virksomhedsmeddelelser, opkald, videomøder og fildeling. Virksomheder i alle størrelser kan bruge Teams.
Er Microsoft Teams bare en chat-app?
Nogle mennesker tror, at det bare er en chat-app. Nogle tror, at det bare er en opgraderet version af Skype for Business. Sandheden er, at Microsoft Teams er en ekstremt kraftfuld applikation, der kan bruges til at forbedre teamwork gennem beriget samarbejde og kommunikation.
Hvad er teams og hvordan fungerer det?
Teams er allerede en del af Microsoft-gruppen, hvilket gør alle dine data og kommunikationer tilgængelige via Microsoft Graph og Office 365s centraliserede styrings- og administrationskonsol. Det er her, Teams gør det nemmere for dig at integrere løsninger – det hører til en robust platform.
Hvad er Microsoft Teams, og hvordan fungerer det?
Hvad er Microsoft Teams, og hvordan fungerer det? Microsoft Teams er en gruppesamarbejdssoftware, der kan bruges til at hjælpe teams med at arbejde sammen eksternt. Du kan finde chat, videoopkald og andre samarbejdsværktøjer i appen. Vi vil forklare alle de største funktioner, så du kan beslutte, om det er værd at bruge.
Hvordan får jeg vist mine Microsoft Teams-aktiverede grupper?
(Vælg Teams > Administrer teams i administrationscenteret.) Hvert team er bakket op af en Microsoft 365-gruppe, og denne node giver en visning af grupper, der er blevet Microsoft Teams-aktiverede i din organisation. Gitteret viser følgende egenskaber: Kanaler – en optælling af alle kanaler i teamet, inklusive standardkanalen Generel.
Hvordan ændrer man kameraindstillinger under et Microsoft Teams-møde?
Du kan også se en privat forhåndsvisning af det kamera, du vælger, i menuen. Hvis dine Microsoft Teams ikke er opdateret, kan du ændre kameraindstillingerne på en anden måde under mødet. Klik på ikonet “Flere handlinger” (menuen med tre prikker) på mødets værktøjslinje.Vælg derefter ‘Enhedsindstillinger’ fra menuen, der vises.
Hvordan ændrer jeg mine teamindstillinger?
Skift teamnavn, beskrivelse og privatlivsindstilling. Gå til teamnavnet, og klik på Flere muligheder > Rediger team. Derfra kan du indstille teamnavn, beskrivelse og privatlivsindstillinger. Teamejere kan ændre teamindstillinger i skrivebordet eller webappen.
Hvordan administrerer jeg teams i Microsoft Teams?
(Vælg Teams > Administrer teams i administrationscenteret.) Hvert team er bakket op af en Microsoft 365-gruppe, og denne node giver en visning af grupper, der er blevet Microsoft Teams-aktiverede i din organisation.