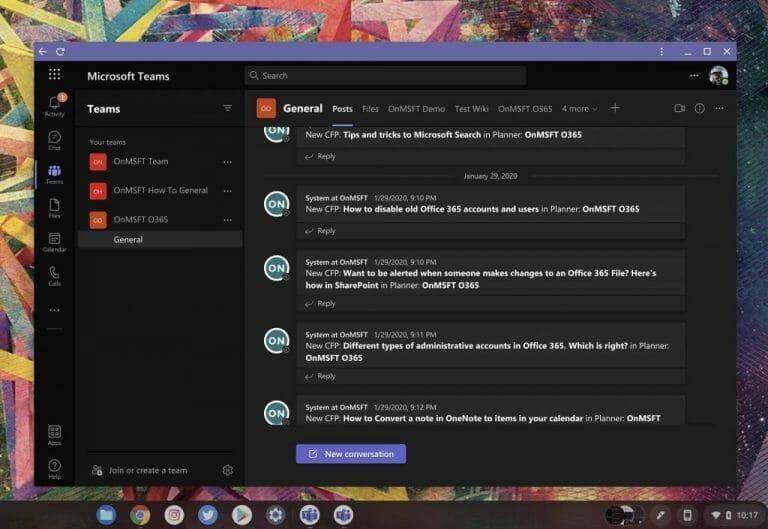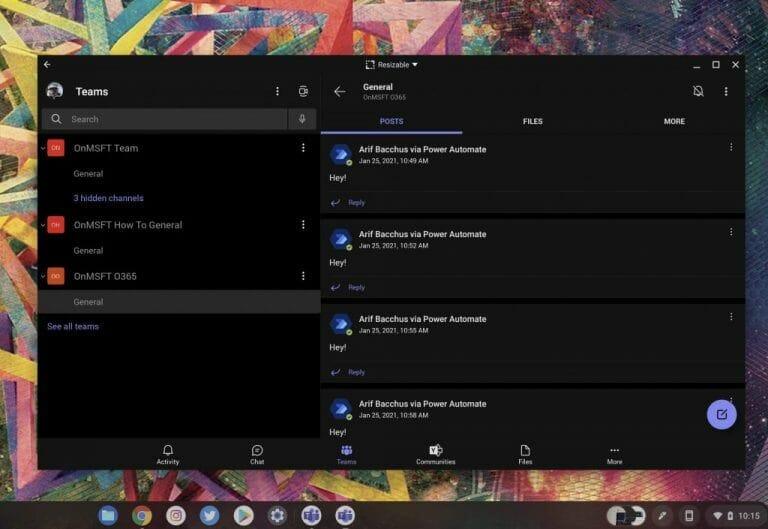Zastanawiasz się, jak korzystać z Microsoft Teams na Chromebooku? Cóż, zadanie jest całkiem proste. Możesz to zrobić na dwa sposoby, korzystając z wersji internetowej lub aplikacji na Androida. W tym przewodniku wyjaśnimy, jak zacząć.
Aplikacja internetowa
Aby uzyskać najlepsze wrażenia z Microsoft Teams na Chromebooku, zalecamy korzystanie z aplikacji internetowej. Aplikacja internetowa działa podobnie jak komputerowa wersja Microsoft Teams na komputerze z systemem Windows, Mac lub Linux. Interfejs użytkownika nie różni się zbytnio i nie musisz się martwić o obsługę wersji mobilnej (jak omówimy w następnej sekcji). Oto, jak prawidłowo skonfigurować internetową wersję aplikacji Teams w systemie operacyjnym Chrome.
- Pierwsza wizyta zespoły.microsoft.com w przeglądarce Chrome i zaloguj się na konto, którego chcesz używać
- Pamiętaj, aby zaakceptować monit w prawym dolnym rogu ekranu z pytaniem o powiadomienia. Kliknij Włączyć przycisk
- Pozostając w aplikacji Teams w przeglądarce internetowej, przejdź do menu ustawień Chrome, klikając trzy kropki w prawym górnym rogu ekranu
- Wybierać Więcej narzędzi
- Wybierać Utwórz skrót
- W wyświetlonym monicie nazwij swój skrót. Upewnij się, że Otwórz jako okno przycisk jest zaznaczony, a następnie kliknij Tworzyć przycisk
- Aplikacja internetowa Teams będzie wyświetlana jako skrót w programie uruchamiającym systemu operacyjnego Chrome. Kiedy szukasz Drużyny powinno się teraz pojawić
Po wykonaniu tych kroków powyżej możesz przypiąć Teams do półki Chrome OS. Aby to zrobić, znajdź aplikację w programie uruchamiającym Chrome OS lub wyszukaj ją. Następnie kliknij prawym przyciskiem myszy i wybierz Przypnij do półki. Teraz będziesz mieć szybki dostęp do aplikacji Teams.
Aplikacja na Androida
Jeśli masz nowszego Chromebooka, który obsługuje Sklep Google Play, możesz również spróbować użyć wersji Microsoft Teams na Androida. Pamiętaj, że jest to aplikacja zoptymalizowana pod kątem urządzeń mobilnych, więc przyzwyczajenie się do interfejsu użytkownika może trochę potrwać, zwłaszcza jeśli znasz wersję Teams na komputery.Jednak system operacyjny Chrome pozwoli Ci zmienić rozmiar aplikacji według własnego uznania, dzięki czemu możesz ją powiększyć lub zmniejszyć. Jeśli akceptujesz ten los, oto jak skonfigurować wersję aplikacji Teams na Androida na Chromebooku.
- Odwiedź Sklep Google Play na swoim Chromebooku. Zwykle będzie przypięty na półce lub możesz go poszukać
- W polu wyszukiwania Google Play wyszukaj Microsoft Teams
- Kliknij zainstalować przycisk i poczekaj, aż się zainstaluje
- Po zainstalowaniu zaloguj się na swoje konto
Ponownie, ta wersja aplikacji Teams jest zoptymalizowana pod kątem telefonów i tabletów, a nie systemów Chromebook. Jeśli jednak chcesz, możesz zmienić rozmiar okna aplikacji Teams, przeciągając je wzdłuż boku, tak jak w przypadku zwykłej aplikacji. To sprawia, że wygląda na większy lub mniejszy i daje więcej miejsca na wyświetlanie wiadomości. Możesz także przyciągnąć aplikację do jednej strony ekranu i zachować ją w bardziej zwartym widoku podczas pracy, jeśli chcesz. A jeśli Twoje urządzenie ma zarówno przednią, jak i tylną kamerę internetową, możesz przełączać się między nimi podczas rozmowy.
Nie używaj wersji Linux
Jeśli jesteś bardziej zaawansowanym użytkownikiem Chromebooka, być może pamiętasz, że usługa Teams została niedawno uruchomiona w systemie Linux. Niestety, w przeciwieństwie do Microsoft Edge, wersja aplikacji dla systemu Linux nie działa obecnie na Chromebookach. Sugerujemy trzymanie się aplikacji Teams w wersji na Androida lub w sieci Web, ale pamiętaj, że jeśli masz obie zainstalowane, możesz otrzymać podwójne powiadomienia z obu aplikacji. Wybierz więc jedno lub drugie.
FAQ
Do czego służy Microsoft Teams?
Microsoft Teams to aplikacja do współpracy stworzona z myślą o pracy hybrydowej, dzięki której Ty i Twój zespół będziecie na bieżąco informowani, zorganizowani i połączeni — wszystko w jednym miejscu. Dowiedz się, jak usługa Teams może pomóc Tobie i Twoim współpracownikom w nawiązywaniu kontaktów bez względu na to, gdzie jesteś:
Jak zarządzać ustawieniami całego zespołu w Microsoft Teams?
Właściciele zespołów mogą zarządzać ustawieniami całego zespołu bezpośrednio w Microsoft Teams.Ustawienia obejmują możliwość dodawania zdjęcia zespołu, ustawiania uprawnień dla członków zespołu do tworzenia kanałów, dodawania kart i łączników, @wzmianki o całym zespole lub kanale oraz używania GIF-ów, naklejek i memów.
Jak dołączyć do kanału Microsoft Teams?
Aby odkryć zespoły, do których możesz dołączyć, kliknij Dołącz lub utwórz zespół u dołu listy zespołów. Przy niektórych kanałach możesz zobaczyć ikonę kłódki, co oznacza, że jest to tylko zaproszenie. Inne zespoły mogą być ukryte przez właściciela zespołu i nie będą widoczne w interfejsie. Oto kilka wskazówek ułatwiających rozpoczęcie pracy podczas odkrywania sposobu korzystania z usługi Microsoft Teams.
Jak stworzyć zespół w Microsoft Teams?
Jest to podstawowy powód, dla którego korzystasz z aplikacji i działa ona jako podstawowa struktura Microsoft Teams. Aby utworzyć zespół, kliknij dolny przycisk Dołącz lub Utwórz zespół w lewej dolnej części strony.
Jak stworzyć prywatny zespół w Microsoft Teams?
Wybierz przycisk Teams na lewym pasku bocznym aplikacji Microsoft Teams na komputerze stacjonarnym lub przenośnym. Wyskakujący ekran pozwoli ci dołączyć lub stworzyć zespół. Najedź kursorem na opcję i wybierz Utwórz zespół. Następnie kliknij opcję Zbuduj zespół od podstaw. Teraz powinieneś zdecydować, jakiego rodzaju prywatności zespołu chcesz.
Jak zbudować zespół od podstaw w Microsoft Teams?
Wybierz przycisk Teams na lewym pasku bocznym aplikacji Microsoft Teams na komputerze stacjonarnym lub przenośnym. Wyskakujący ekran pozwoli ci dołączyć lub stworzyć zespół. Najedź kursorem na opcję i wybierz Utwórz zespół. Następnie kliknij opcję Zbuduj zespół od podstaw.
Jak tworzyć szablony zespołów w Microsoft Teams?
Zaloguj się do centrum administracyjnego aplikacji Teams. W lewym panelu nawigacyjnym rozwiń Zespoły > Szablony zespołów. Wybierz Dodaj. W sekcji Szablony zespołu wybierz Utwórz zupełnie nowy szablon. W sekcji Ustawienia szablonu wypełnij następujące pola, a następnie wybierz Dalej:
Do czego służy Microsoft Teams w biznesie?
Microsoft Teams to oparte na chmurze oprogramowanie do współpracy zespołowej, które jest częścią pakietu aplikacji Microsoft 365 i Office 365. Podstawowe funkcje Microsoft Teams obejmują wiadomości biznesowe, rozmowy telefoniczne, spotkania wideo i udostępnianie plików. Z usługi Teams mogą korzystać firmy dowolnej wielkości.
Czy Microsoft Teams to tylko aplikacja do czatu?
Niektórzy myślą, że to tylko aplikacja do czatu. Niektórzy uważają, że to tylko ulepszona wersja Skype dla firm. Prawda jest taka, że Microsoft Teams to niezwykle potężna aplikacja, której można użyć do usprawnienia pracy zespołowej poprzez wzbogaconą współpracę i komunikację.
Czym są zespoły i jak to działa?
Aplikacja Teams jest już częścią grupy Microsoft, dzięki czemu wszystkie Twoje dane i komunikacja są dostępne za pośrednictwem scentralizowanej konsoli zarządzania i zarządzania Microsoft Graph i Office 365. W tym miejscu Teams ułatwia Ci integrację rozwiązań — należy do solidnej platformy.
Czym jest Microsoft Teams i jak to działa?
Co to jest Microsoft Teams i jak to działa? Microsoft Teams to oprogramowanie do współpracy grupowej, które może pomóc zespołom współpracować zdalnie. W aplikacji możesz znaleźć czat, rozmowy wideo i inne narzędzia do współpracy. Wyjaśnimy wszystkie najważniejsze funkcje, abyś mógł zdecydować, czy warto z niego korzystać.
Jak wyświetlić moje grupy obsługujące Microsoft Teams?
(W centrum administracyjnym wybierz opcję Zespoły > Zarządzaj zespołami .) Każdy zespół jest wspierany przez grupę Microsoft 365, a ten węzeł zawiera widok grup, dla których w Twojej organizacji włączono usługę Microsoft Teams. W siatce wyświetlane są następujące właściwości: Kanały — liczba wszystkich kanałów w zespole, w tym domyślny kanał Ogólne.
Jak zmienić ustawienia kamery podczas spotkania Microsoft Teams?
Możesz także zobaczyć prywatny podgląd wybranej kamery w menu. Jeśli Twoje Microsoft Teams nie zostały zaktualizowane, możesz zmienić ustawienia aparatu w inny sposób podczas spotkania. Kliknij ikonę „Więcej czynności” (menu z trzema kropkami) na pasku narzędzi spotkania.Następnie wybierz „Ustawienia urządzenia” z wyświetlonego menu.
Jak zmienić ustawienia mojego zespołu?
Zmień nazwę zespołu, opis i ustawienia prywatności. Przejdź do nazwy zespołu i kliknij Więcej opcji > Edytuj zespół. Stamtąd możesz ustawić nazwę zespołu, opis i ustawienia prywatności. Właściciele zespołu mogą zmieniać ustawienia zespołu w aplikacji klasycznej lub internetowej.
Jak zarządzać zespołami w Microsoft Teams?
(W centrum administracyjnym wybierz opcję Zespoły > Zarządzaj zespołami .) Każdy zespół jest wspierany przez grupę Microsoft 365, a ten węzeł zawiera widok grup, dla których w Twojej organizacji włączono usługę Microsoft Teams.