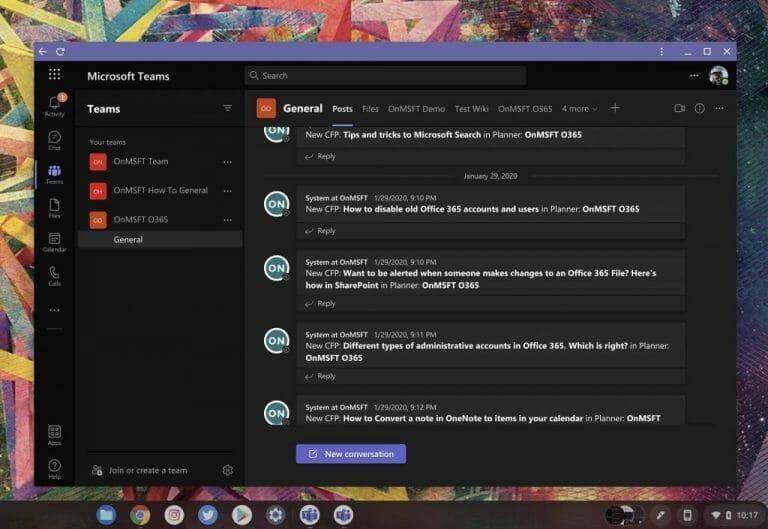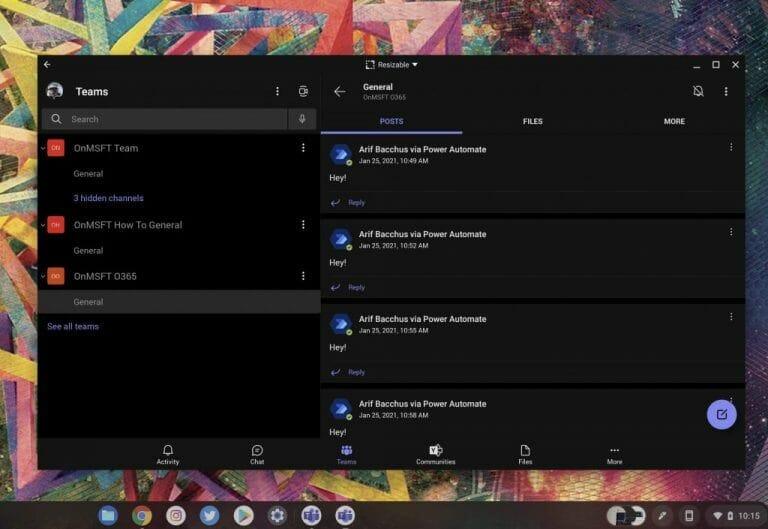Fragen Sie sich, wie Sie Microsoft Teams auf einem Chromebook verwenden können? Nun, die Aufgabe ist eigentlich ganz einfach. Es gibt zwei Möglichkeiten, dies zu tun, entweder mit der Webversion oder mit der Android-App. In dieser Anleitung erklären wir Ihnen, wie Sie beginnen können.
Web-App
Um die beste Erfahrung mit Microsoft Teams auf einem Chromebook zu erzielen, empfehlen wir die Verwendung der Web-App. Die Web-App funktioniert ähnlich wie die Desktop-Version von Microsoft Teams auf einem Windows-PC, Mac oder Linux-System. Die Benutzeroberfläche unterscheidet sich nicht wesentlich, und Sie müssen sich keine Gedanken über den Umgang mit einer mobilen Version machen (wie wir im nächsten Abschnitt erläutern). So können Sie die Webversion von Teams unter Chrome OS richtig einrichten.
- Erster Besuch Teams.Microsoft.com in Ihrem Chrome-Webbrowser und melden Sie sich mit dem Konto an, das Sie verwenden möchten
- Achten Sie darauf, die Aufforderung unten rechts auf Ihrem Bildschirm zu akzeptieren, in der Sie nach Benachrichtigungen gefragt werden. Drücke den Einschalten Taste
- Rufen Sie, während Sie sich noch in Teams in Ihrem Webbrowser befinden, das Einstellungsmenü von Chrome auf, indem Sie auf die drei Punkte oben rechts auf Ihrem Bildschirm klicken
- Wählen Mehr Werkzeuge
- Wählen Verknüpfung erstellen
- Benennen Sie in der angezeigten Eingabeaufforderung Ihre Verknüpfung. Stellen Sie sicher, dass Als Fenster öffnen aktiviert ist, klicken Sie dann auf Schaffen Taste
- Die Teams-Web-App wird als Verknüpfung in Ihrem Chrome OS-Launcher angezeigt. Wenn Sie suchen Mannschaften es sollte jetzt angezeigt werden
Nachdem Sie die obigen Schritte ausgeführt haben, können Sie Teams an das Chrome OS-Regal anheften. Suchen Sie dazu die App in Ihrem Chrome OS Launcher oder suchen Sie danach. Klicken Sie dann mit der rechten Maustaste und wählen Sie aus An Regal anheften. Sie haben jetzt schnellen Zugriff auf Teams.
Android App
Wenn Sie ein neueres Chromebook haben, das den Google Play Store unterstützt, können Sie auch versuchen, die Android-Version von Microsoft Teams zu verwenden. Denken Sie daran, dass dies eine für Mobilgeräte optimierte App ist, daher kann es eine Weile dauern, bis Sie sich an die Benutzeroberfläche gewöhnt haben, insbesondere wenn Sie mit der Desktop-Version von Teams besser vertraut sind.Mit Chrome OS können Sie die Größe der App jedoch nach Belieben ändern, sodass Sie sie größer oder kleiner machen können. Wenn Sie dieses Schicksal akzeptieren, erfahren Sie hier, wie Sie die Android-Version von Teams auf einem Chromebook einrichten.
- Besuchen Sie den Google Play Store auf Ihrem Chromebook. Normalerweise wird es im Regal angeheftet oder Sie können danach suchen
- Suchen Sie im Google Play-Suchfeld nach Microsoft Teams
- Drücke den Installieren klicken und warten, bis es installiert ist
- Melden Sie sich nach der Installation mit Ihrem Konto an
Auch diese Version von Teams ist für Telefone und Tablets und nicht für Chromebook-Systeme optimiert. Wenn Sie möchten, können Sie jedoch die Größe des Teams-Fensters ändern, indem Sie es an der Seite ziehen, genau wie bei einer normalen App. Dadurch sieht es größer oder kleiner aus und Sie haben mehr Platz, um Ihre Nachrichten zu sehen. Sie können die App auch an einer Seite des Bildschirms ausrichten und sie während der Arbeit in einer kompakteren Ansicht halten, wenn Sie möchten. Und wenn Ihr Gerät sowohl über eine vordere als auch über eine hintere Webcam verfügt, können Sie während Ihres Anrufs zwischen den beiden wechseln.
Verwenden Sie nicht die Linux-Version
Wenn Sie ein fortgeschrittenerer Chromebook-Benutzer sind, haben Sie sich vielleicht daran erinnert, dass Teams kürzlich auf Linux gestartet wurde. Leider scheint die Linux-Version der App im Gegensatz zu Microsoft Edge derzeit nicht auf Chromebooks zu funktionieren. Wir empfehlen, sich an die Android- oder Webversion von Teams zu halten, aber denken Sie daran, wenn Sie beide installiert haben, erhalten Sie möglicherweise doppelte Benachrichtigungen von beiden Apps. Entscheiden Sie sich also für das eine oder andere.
FAQ
Wofür wird Microsoft Teams verwendet?
Microsoft Teams ist eine Collaboration-App, die für hybrides Arbeiten entwickelt wurde, damit Sie und Ihr Team informiert, organisiert und verbunden bleiben – alles an einem Ort. Entdecken Sie, wie Teams Ihnen und Ihren Kollegen dabei helfen kann, unabhängig von Ihrem Standort zusammenzukommen:
Wie verwaltet man teamweite Einstellungen in Microsoft Teams?
Teambesitzer können teamweite Einstellungen direkt in Microsoft Teams verwalten.Zu den Einstellungen gehören die Möglichkeit, ein Teambild hinzuzufügen, Berechtigungen für Teammitglieder zum Erstellen von Kanälen festzulegen, Registerkarten und Konnektoren hinzuzufügen, das gesamte Team oder den gesamten Kanal zu @erwähnen und die Verwendung von GIFs, Stickern und Memes.
Wie trete ich einem Microsoft Teams-Kanal bei?
Um Teams zu entdecken, denen Sie beitreten können, klicken Sie unten in der Teamliste auf Team beitreten oder erstellen. Möglicherweise wird neben einigen Kanälen ein Schlosssymbol angezeigt, was bedeutet, dass es sich nur um eine Einladung handelt. Andere Teams können vom Teambesitzer ausgeblendet werden und sind in der Benutzeroberfläche nicht sichtbar. Hier sind einige Tipps, die Ihnen beim Einstieg in die Verwendung von Microsoft Teams helfen sollen.
Wie erstelle ich ein Team in Microsoft Teams?
Dies ist der wesentliche Grund, warum Sie die App verwenden und als Kernstruktur von Microsoft Teams fungiert. Um ein Team zu erstellen, klicken Sie unten links auf der Seite auf die Schaltfläche Beitreten oder Team erstellen.
Wie erstelle ich ein privates Team in Microsoft Teams?
Wählen Sie die Schaltfläche Teams in der linken Seitenleiste der Microsoft Teams-App auf Ihrem Desktop oder Mobilgerät aus. Ein Popup-Bildschirm ermöglicht es Ihnen, einem Team beizutreten oder ein Team zu erstellen. Bewegen Sie den Mauszeiger über die Option und wählen Sie Team erstellen aus. Klicken Sie als Nächstes auf die Option, die besagt, dass ein Team von Grund auf neu erstellt wird. Jetzt sollten Sie entscheiden, welche Art von Team-Privatsphäre Sie möchten.
Wie baut man in Microsoft Teams ein Team von Grund auf neu auf?
Wählen Sie die Schaltfläche Teams in der linken Seitenleiste der Microsoft Teams-App auf Ihrem Desktop oder Mobilgerät aus. Ein Popup-Bildschirm ermöglicht es Ihnen, einem Team beizutreten oder ein Team zu erstellen. Bewegen Sie den Mauszeiger über die Option und wählen Sie Team erstellen aus. Klicken Sie als Nächstes auf die Option, die besagt, dass ein Team von Grund auf neu erstellt wird.
Wie erstelle ich Teamvorlagen in Microsoft Teams?
Melden Sie sich beim Teams Admin Center an. Erweitern Sie im linken Navigationsbereich Teams > Teamvorlagen. Wählen Sie Hinzufügen aus. Wählen Sie im Abschnitt Teamvorlagen die Option Brandneue Vorlage erstellen aus. Füllen Sie im Abschnitt Vorlageneinstellungen die folgenden Felder aus und wählen Sie dann Weiter aus:
Wofür wird Microsoft Teams im Unternehmen eingesetzt?
Microsoft Teams ist eine cloudbasierte Team-Collaboration-Software, die Teil der Microsoft 365- und Office 365-Anwendungssuite ist. Zu den Kernfunktionen von Microsoft Teams gehören Business Messaging, Anrufe, Videokonferenzen und Dateifreigabe. Unternehmen jeder Größe können Teams verwenden.
Ist Microsoft Teams nur eine Chat-App?
Einige Leute denken, dass es nur eine Chat-App ist. Einige denken, dass es sich nur um eine aktualisierte Version von Skype for Business handelt. Die Wahrheit ist, dass Microsoft Teams eine äußerst leistungsstarke Anwendung ist, die verwendet werden kann, um die Teamarbeit durch erweiterte Zusammenarbeit und Kommunikation zu verbessern.
Was sind Teams und wie funktionieren sie?
Teams ist bereits ein Teil der Microsoft-Gruppe, wodurch alle Ihre Daten und Kommunikationen über die zentralisierte Governance- und Verwaltungskonsole von Microsoft Graph und Office 365 zugänglich sind. Hier erleichtert Ihnen Teams die Integration von Lösungen – es gehört zu einer robusten Plattform.
Was ist Microsoft Teams und wie funktioniert es?
Was ist Microsoft Teams und wie funktioniert es? Microsoft Teams ist eine Software für die Gruppenzusammenarbeit, die verwendet werden kann, um Teams bei der Remote-Zusammenarbeit zu unterstützen. In der App finden Sie Chat, Videoanrufe und andere Tools für die Zusammenarbeit. Wir erklären Ihnen die wichtigsten Funktionen, damit Sie entscheiden können, ob es sich lohnt, sie zu verwenden.
Wie zeige ich meine Microsoft Teams-aktivierten Gruppen an?
(Wählen Sie im Admin Center Teams > Teams verwalten aus.) Jedes Team wird von einer Microsoft 365-Gruppe unterstützt, und dieser Knoten bietet eine Ansicht der Gruppen, die in Ihrer Organisation für Microsoft Teams aktiviert wurden. Das Raster zeigt die folgenden Eigenschaften an: Kanäle – eine Anzahl aller Kanäle im Team, einschließlich des standardmäßigen allgemeinen Kanals.
Wie ändere ich die Kameraeinstellungen während eines Microsoft Teams-Meetings?
Sie können auch eine private Vorschau der Kamera sehen, die Sie im Menü auswählen. Wenn Ihr Microsoft Teams nicht aktualisiert wird, können Sie die Kameraeinstellungen während des Meetings auf andere Weise ändern. Klicken Sie in der Symbolleiste des Meetings auf das Symbol „Weitere Aktionen“ (Dreipunktmenü).Wählen Sie dann „Geräteeinstellungen“ aus dem angezeigten Menü.
Wie ändere ich meine Teameinstellungen?
Ändern Sie den Teamnamen, die Beschreibung und die Datenschutzeinstellungen. Gehen Sie zum Teamnamen und klicken Sie auf Weitere Optionen > Team bearbeiten. Von dort aus können Sie den Teamnamen, die Beschreibung und die Datenschutzeinstellungen festlegen. Teambesitzer können Teameinstellungen in der Desktop- oder Web-App ändern.
Wie verwalte ich Teams in Microsoft Teams?
(Wählen Sie im Admin Center Teams > Teams verwalten aus.) Jedes Team wird von einer Microsoft 365-Gruppe unterstützt, und dieser Knoten bietet eine Ansicht der Gruppen, die in Ihrer Organisation für Microsoft Teams aktiviert wurden.