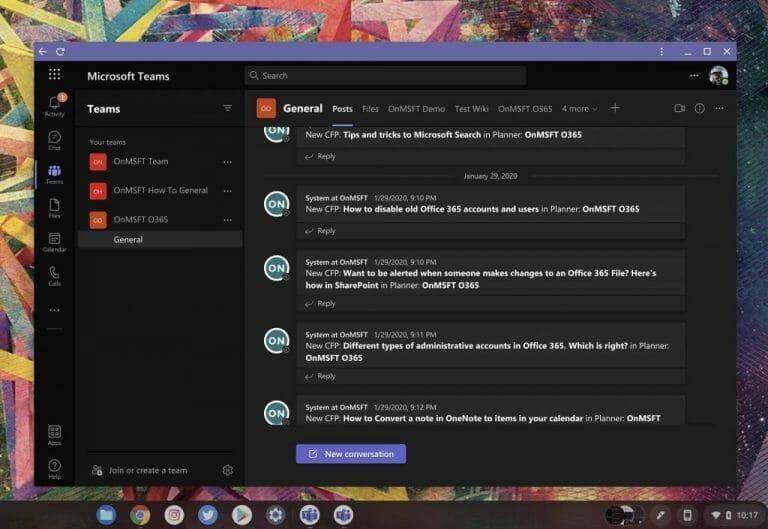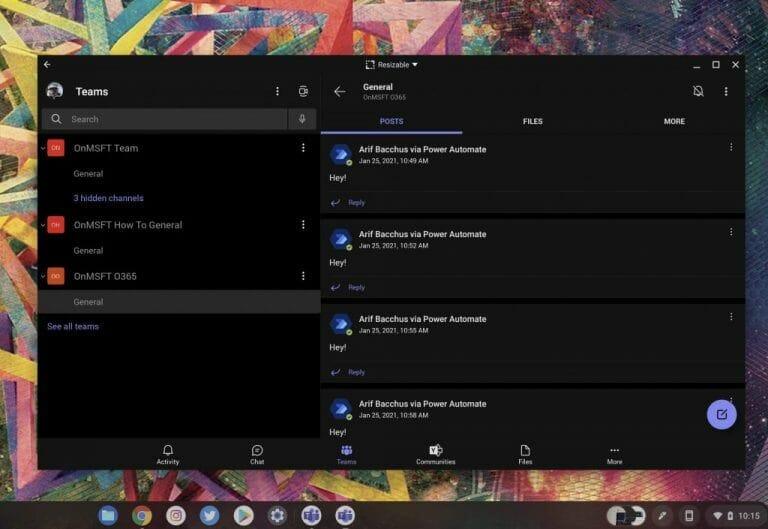Lurer du på hvordan du bruker Microsoft Teams på en Chromebook? Vel, oppgaven er faktisk ganske enkel. Det er to måter du kan gjøre det på, enten med nettversjonen eller med Android-appen. I denne veiledningen forklarer vi hvordan du kan komme i gang.
Web App
For å få den beste opplevelsen med Microsoft Teams på en Chromebook, foreslår vi at du bruker nettappen. Nettappen fungerer mye som skrivebordsversjonen av Microsoft Teams på en Windows-PC, Mac eller Linux-system. Brukergrensesnittet er ikke mye forskjellig, og du trenger ikke å bekymre deg for å håndtere en mobilversjon (som vi kommer inn på i neste avsnitt.) Slik kan du konfigurere nettversjonen av Teams på Chrome OS.
- Først besøk teams.microsoft.com i Chrome-nettleseren og logg på med kontoen du vil bruke
- Pass på å godta ledeteksten nederst til høyre på skjermen din som spør om varsler. Klikk på Slå på knapp
- Mens du fortsatt er i Teams i nettleseren din, kan du gå til Chromes innstillingsmeny ved å klikke på de tre prikkene øverst til høyre på skjermen
- Velge Flere verktøy
- Velge Lag snarvei
- Gi snarveien et navn i ledeteksten som dukker opp. Sørg for at Åpne som vindu knappen er merket, klikk deretter på Skape knapp
- Teams-nettappen vises som en snarvei i Chrome OS-starteren. Når du søker etter Lag den skal nå vises
Etter å ha fulgt disse trinnene ovenfor, kan du feste Teams til Chrome OS-hyllen. For å gjøre dette, finn appen i Chrome OS-starteren, eller søk etter den. Høyreklikk deretter og velg Fest til hylle. Du vil nå ha rask tilgang til Teams.
Android App
Hvis du har en nyere Chromebook som støtter Google Play Store, kan du også prøve å bruke Android-versjonen av Microsoft Teams. Husk at dette er en mobiloptimalisert app, så brukergrensesnittet kan ta litt tid å venne seg til, spesielt hvis du er mer kjent med skrivebordsversjonen av Teams.Chrome OS lar deg imidlertid endre størrelsen på appen slik du vil, slik at du kan gjøre den større eller mindre. Hvis du aksepterer denne skjebnen, kan du se hvordan du konfigurerer Android-versjonen av Teams på en Chromebook.
- Besøk Google Play Butikk på Chromebooken din. Vanligvis blir den festet på hyllen, eller du kan søke etter den
- Søk etter Microsoft Teams i Google Play-søkeboksen
- Klikk på Installere knappen og vent til den skal installeres
- Når den er installert, logger du på med kontoen din
Igjen, denne versjonen av Teams er optimalisert for telefoner og nettbrett, og ikke Chromebook-systemer. Men hvis du vil, kan du endre størrelsen på Teams-vinduet ved å dra det langs siden, akkurat som du ville gjort med en vanlig app. Dette får det til å se større eller mindre ut, og gir deg mer plass til å se meldingene dine. Du kan også feste appen til den ene siden av skjermen og holde den i en mer kompakt visning mens du jobber, hvis du vil. Og hvis enheten din har både front og bakre webkamera, kan du bytte mellom de to under samtalen.
Ikke bruk Linux-versjonen
Hvis du er en mer avansert Chromebook-bruker, har du kanskje husket at Teams nylig ble lansert på Linux. Dessverre, i motsetning til Microsoft Edge, ser ikke Linux-versjonen av appen ut til å fungere på Chromebooks for øyeblikket. Vi foreslår at du holder deg til Android- eller nettversjonen av Teams, men husk at hvis du har begge installert, kan du ende opp med å få doble varsler fra begge appene. Så velg det ene eller det andre.
FAQ
Hva brukes Microsoft Teams til?
Microsoft Teams er en samarbeidsapp bygget for hybrid arbeid slik at du og teamet ditt holder deg informert, organisert og koblet sammen – alt på ett sted. Utforsk hvordan Teams kan hjelpe deg og kollegene dine å komme sammen uansett hvor du er:
Hvordan administrere teamomfattende innstillinger i Microsoft Teams?
Teameiere kan administrere innstillinger for hele teamet direkte i Microsoft Teams.Innstillinger inkluderer muligheten til å legge til et teambilde, angi tillatelser på tvers av teammedlemmer for å lage kanaler, legge til faner og koblinger, @omtale hele teamet eller kanalen, og bruken av GIF-er, klistremerker og memer.
Hvordan blir jeg med i en Microsoft Teams-kanal?
For å oppdage lag du kan bli med i, klikk Bli med eller opprett et lag nederst på Lag-listen. Du kan se et låseikon ved siden av noen kanaler som betyr at det kun er invitasjoner. Andre lag kan være skjult av teameieren og vil ikke være synlige i grensesnittet. Her er noen tips som hjelper deg med å komme i gang mens du utforsker hvordan du bruker Microsoft Teams.
Hvordan oppretter jeg et team i Microsoft Teams?
Dette er den viktigste grunnen til at du bruker appen og fungerer som kjernestrukturen til Microsoft Teams. For å opprette et team, klikk på bunnen Bli med eller Opprett et lag-knappen nederst til venstre på siden.
Hvordan oppretter jeg et privat team i Microsoft Teams?
Velg Teams-knappen på venstre sidefelt i Microsoft Teams-appen på skrivebordet eller mobilen. En popup-skjerm lar deg bli med eller opprette et lag. Hold markøren over alternativet og velg Opprett et team. Deretter klikker du på alternativet som sier Bygg et lag fra bunnen av. Nå bør du bestemme hvilken type personvern du vil ha.
Hvordan bygge et team fra bunnen av i Microsoft Teams?
Velg Teams-knappen på venstre sidefelt i Microsoft Teams-appen på skrivebordet eller mobilen. En popup-skjerm lar deg bli med eller opprette et lag. Hold markøren over alternativet og velg Opprett et team. Deretter klikker du på alternativet som sier Bygg et lag fra bunnen av.
Hvordan lager jeg teammaler i Microsoft Teams?
Logg på Teams administrasjonssenter. Utvid Teams > Teammaler i navigasjonen til venstre. Velg Legg til. I Teammaler-delen velger du Opprett en helt ny mal. I delen Malinnstillinger fyller du ut følgende felt og velger deretter Neste:
Hva brukes Microsoft Teams til i virksomheten?
Microsoft Teams er skybasert programvare for teamsamarbeid som er en del av Microsoft 365- og Office 365-programpakken. Kjernefunksjonene i Microsoft Teams inkluderer forretningsmeldinger, oppringing, videomøter og fildeling. Bedrifter i alle størrelser kan bruke Teams.
Er Microsoft Teams bare en chat-app?
Noen tror at det bare er en chat-app. Noen tror at det bare er en oppgradert versjon av Skype for Business. Sannheten er at Microsoft Teams er en ekstremt kraftig applikasjon som kan brukes til å forbedre teamarbeid gjennom beriket samarbeid og kommunikasjon.
Hva er team og hvordan fungerer det?
Teams er allerede en del av Microsoft Group, og gjør dermed all din data og kommunikasjon tilgjengelig gjennom Microsoft Graph og Office 365s sentraliserte styrings- og administrasjonskonsoll. Det er her Teams gjør det enklere for deg å integrere løsninger – det tilhører en robust plattform.
Hva er Microsoft Teams og hvordan fungerer det?
Hva er Microsoft Teams og hvordan fungerer det? Microsoft Teams er en gruppesamarbeidsprogramvare som kan brukes til å hjelpe team med å jobbe sammen eksternt. Du kan finne chat, videosamtaler og andre samarbeidsverktøy i appen. Vi vil forklare alle de største funksjonene slik at du kan bestemme om det er verdt å bruke.
Hvordan viser jeg mine Microsoft Teams-aktiverte grupper?
(I administrasjonssenteret velger du Teams > Administrer team .) Hvert team støttes av en Microsoft 365-gruppe, og denne noden gir en visning av grupper som har blitt Microsoft Teams-aktivert i organisasjonen din. Rutenettet viser følgende egenskaper: Kanaler – en telling av alle kanaler i teamet, inkludert standard generell kanal.
Hvordan endre kamerainnstillinger under et Microsoft Teams-møte?
Du kan også se en privat forhåndsvisning av kameraet du velger i menyen. Hvis Microsoft Teams ikke er oppdatert, kan du endre kamerainnstillingene på en annen måte under møtet. Klikk på «Flere handlinger»-ikonet (meny med tre prikker) på møteverktøylinjen.Deretter velger du «Enhetsinnstillinger» fra menyen som vises.
Hvordan endrer jeg teaminnstillingene mine?
Endre teamnavn, beskrivelse og personverninnstilling. Gå til teamnavnet og klikk på Flere alternativer > Rediger team. Derfra kan du angi teamnavn, beskrivelse og personverninnstillinger. Teameiere kan endre teaminnstillinger i skrivebordet eller nettappen.
Hvordan administrerer jeg team i Microsoft Teams?
(I administrasjonssenteret velger du Teams > Administrer team .) Hvert team støttes av en Microsoft 365-gruppe, og denne noden gir en visning av grupper som har blitt Microsoft Teams-aktivert i organisasjonen din.