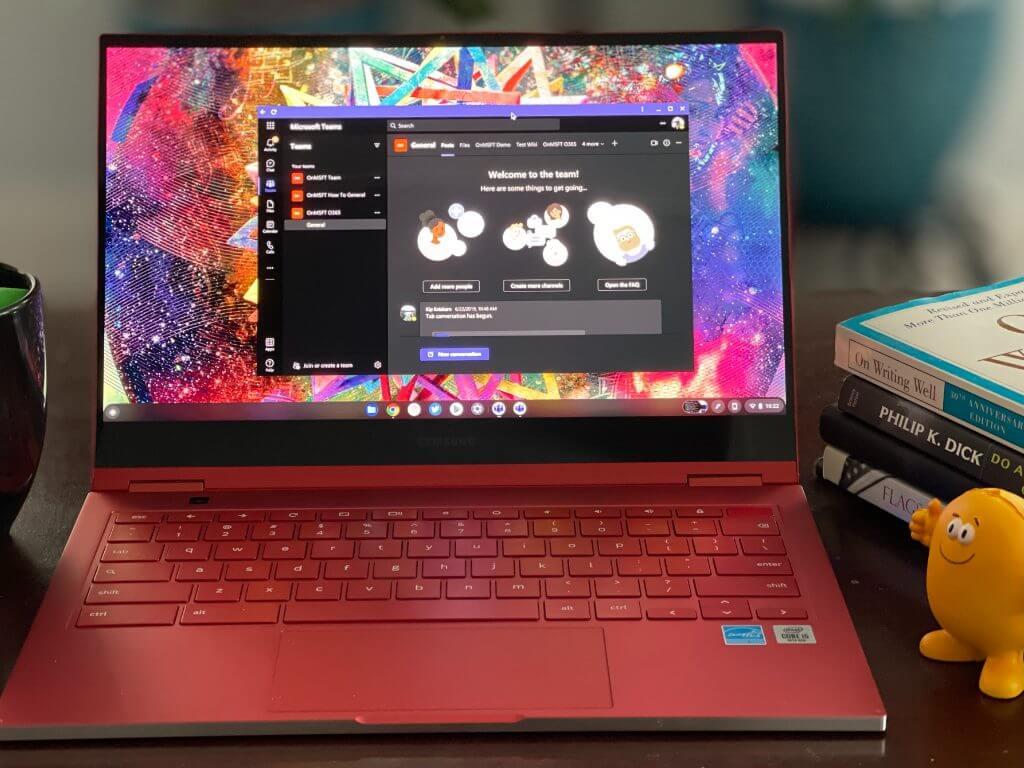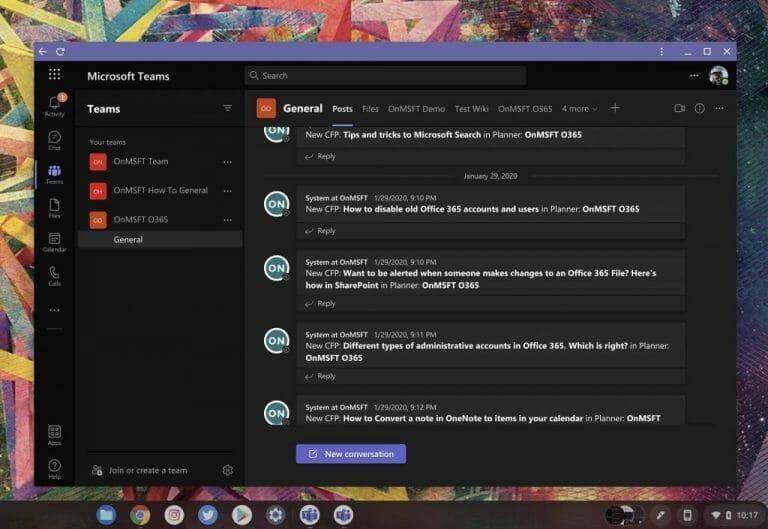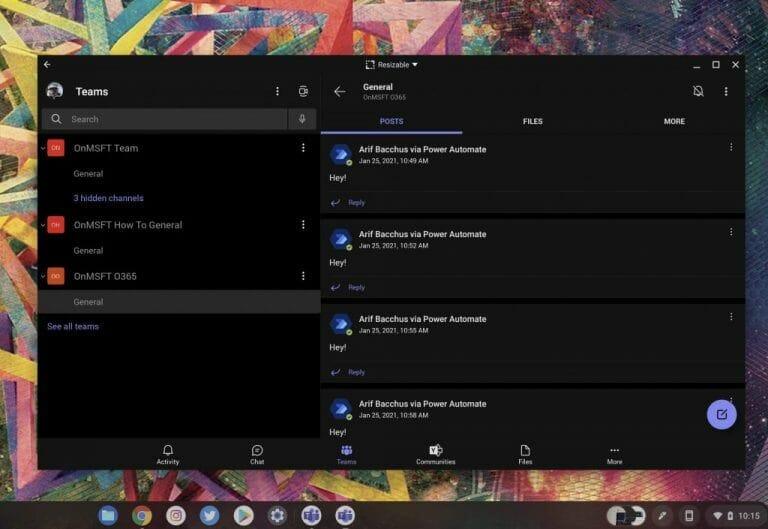Zaujíma vás, ako používať Microsoft Teams na Chromebooku? No, úloha je vlastne celkom jednoduchá. Môžete to urobiť dvoma spôsobmi, buď pomocou webovej verzie, alebo pomocou aplikácie pre Android. V tejto príručke vám vysvetlíme, ako môžete začať.
Web App
Ak chcete získať čo najlepší zážitok z Microsoft Teams na Chromebooku, odporúčame vám použiť webovú aplikáciu. Webová aplikácia funguje podobne ako počítačová verzia Microsoft Teams v systéme Windows PC, Mac alebo Linux. Používateľské rozhranie sa príliš nelíši a nebudete si musieť robiť starosti s mobilnou verziou (ako sa dostaneme v ďalšej časti.) Tu je návod, ako správne nastaviť webovú verziu aplikácie Teams v systéme Chrome OS.
- Najprv navštívte teamy.microsoft.com vo webovom prehliadači Chrome a prihláste sa pomocou účtu, ktorý chcete použiť
- Nezabudnite prijať výzvu v pravej dolnej časti obrazovky s výzvou na upozornenia. Kliknite na Zapnúť tlačidlo
- V aplikácii Teams vo webovom prehliadači prejdite do ponuky nastavení prehliadača Chrome kliknutím na tri bodky v pravom hornom rohu obrazovky
- Vyberte si Ďalšie nástroje
- Vyberte si Vytvoriť zástupcu
- Vo výzve, ktorá sa objaví, pomenujte svoju skratku. Uistite sa, že Otvoriť ako okno je začiarknuté, potom kliknite na Vytvorte tlačidlo
- Webová aplikácia Teams sa zobrazí ako skratka v spúšťači systému Chrome OS. Keď budete hľadať Tímy teraz by sa to malo ukázať
Po vykonaní týchto krokov vyššie môžete pripnúť Teams na poličku Chrome OS. Ak to chcete urobiť, vyhľadajte aplikáciu v spúšťači systému Chrome OS alebo ju vyhľadajte. Potom kliknite pravým tlačidlom myši a vyberte Pripnúť na poličku. Teraz budete mať rýchly prístup k aplikácii Teams.
Aplikácia pre Android
Ak máte novší Chromebook, ktorý podporuje Obchod Google Play, môžete tiež skúsiť použiť verziu Microsoft Teams pre Android. Majte na pamäti, že ide o aplikáciu optimalizovanú pre mobilné zariadenia, takže môže chvíľu trvať, kým si používateľské rozhranie zvykne, najmä ak poznáte počítačovú verziu Teams.Chrome OS vám však umožní zmeniť veľkosť aplikácie, ako uznáte za vhodné, takže ju môžete zväčšiť alebo zmenšiť. Ak prijmete tento osud, tu je postup, ako nastaviť verziu aplikácie Teams pre Android na Chromebooku.
- Navštívte na svojom Chromebooku Obchod Google Play. Zvyčajne bude pripnutý na polici alebo ho môžete vyhľadať
- Vo vyhľadávacom poli Google Play vyhľadajte Microsoft Teams
- Kliknite na Inštalácia tlačidlo a počkajte, kým sa nainštaluje
- Po inštalácii sa prihláste pomocou svojho účtu
Táto verzia aplikácie Teams je opäť optimalizovaná pre telefóny a tablety, nie pre systémy Chromebookov. Ak však chcete, môžete zmeniť veľkosť okna Teams jeho potiahnutím pozdĺž strany, rovnako ako pri bežnej aplikácii. Vďaka tomu vyzerá väčšie alebo menšie a poskytuje vám viac priestoru na zobrazenie správ. Aplikáciu môžete tiež prichytiť na jednu stranu obrazovky a ponechať ju v kompaktnejšom zobrazení, keď pracujete, ak chcete. A ak má vaše zariadenie prednú aj zadnú webovú kameru, môžete medzi nimi počas hovoru prepínať.
Nepoužívajte verziu pre Linux
Ak ste pokročilejším používateľom Chromebooku, možno ste si spomenuli, že Teams bol nedávno spustený v systéme Linux. Bohužiaľ sa však na rozdiel od Microsoft Edge zdá, že verzia aplikácie pre Linux momentálne na Chromebookoch nefunguje. Odporúčame vám držať sa verzie aplikácie Teams pre Android alebo webovej verzie, ale nezabúdajte, že ak máte obe nainštalované, môžete dostať dvojité upozornenia z oboch aplikácií. Vyberte si teda jedno alebo druhé.
FAQ
Na čo sa používa Microsoft Teams?
Microsoft Teams je aplikácia na spoluprácu vytvorená pre hybridnú prácu, aby ste vy a váš tím zostali informovaní, organizovaní a prepojení – všetko na jednom mieste. Preskúmajte, ako môže Teams pomôcť vám a vašim kolegom spojiť sa bez ohľadu na to, kde sa nachádzate:
Ako spravovať nastavenia pre celý tím v Microsoft Teams?
Vlastníci tímu môžu spravovať nastavenia pre celý tím priamo v aplikácii Microsoft Teams.Nastavenia zahŕňajú možnosť pridať obrázok tímu, nastaviť povolenia pre členov tímu na vytváranie kanálov, pridávanie kariet a konektorov, @zmienka o celom tíme alebo kanáli a používanie obrázkov GIF, nálepiek a mémov.
Ako sa pripojím ku kanálu Microsoft Teams?
Ak chcete objaviť tímy, ku ktorým sa môžete pripojiť, kliknite na položku Pripojiť sa alebo vytvorte tím v spodnej časti zoznamu tímov. Vedľa niektorých kanálov sa môže zobraziť ikona zámky, čo znamená, že ide len o pozvánku. Ostatné tímy môže vlastník tímu skryť a nebudú viditeľné v rozhraní. Tu je niekoľko tipov, ktoré vám pomôžu začať, keď budete skúmať, ako používať Microsoft Teams.
Ako vytvoriť tím v Microsoft Teams?
Toto je hlavný dôvod, prečo používate aplikáciu a funguje ako základná štruktúra Microsoft Teams. Ak chcete vytvoriť tím, kliknite na spodné tlačidlo Pripojiť sa alebo Vytvoriť tím v ľavej dolnej časti stránky.
Ako vytvoriť súkromný tím v Microsoft Teams?
Vyberte tlačidlo Teams na ľavom bočnom paneli aplikácie Microsoft Teams na počítači alebo mobile. Vyskakovacia obrazovka vám umožní pripojiť sa alebo vytvoriť tím. Umiestnite kurzor myši na možnosť a vyberte položku Vytvoriť tím. Ďalej kliknite na možnosť s názvom Vybudovať tím od začiatku. Teraz by ste sa mali rozhodnúť, aký typ tímového súkromia chcete.
Ako vybudovať tím od nuly v Microsoft Teams?
Vyberte tlačidlo Teams na ľavom bočnom paneli aplikácie Microsoft Teams na počítači alebo mobile. Vyskakovacia obrazovka vám umožní pripojiť sa alebo vytvoriť tím. Umiestnite kurzor myši na možnosť a vyberte položku Vytvoriť tím. Ďalej kliknite na možnosť s názvom Vybudovať tím od začiatku.
Ako vytvorím tímové šablóny v Microsoft Teams?
Prihláste sa do centra spravovania Teams. V ľavom navigačnom paneli rozbaľte položku Tímy > Šablóny tímu. Vyberte Pridať. V časti Šablóny tímu vyberte položku Vytvoriť úplne novú šablónu. V časti Nastavenia šablón vyplňte nasledujúce polia a potom vyberte Ďalej:
Na čo sa Microsoft Teams používa v podnikaní?
Microsoft Teams je cloudový softvér na tímovú spoluprácu, ktorý je súčasťou balíka aplikácií Microsoft 365 a Office 365. Medzi základné funkcie v Microsoft Teams patria obchodné správy, volanie, videostretnutia a zdieľanie súborov. Firmy všetkých veľkostí môžu používať Teams.
Je Microsoft Teams len chatovacia aplikácia?
Niektorí ľudia si myslia, že je to len chatovacia aplikácia. Niektorí si myslia, že ide len o inovovanú verziu Skype for Business. Pravdou je, že Microsoft Teams je mimoriadne výkonná aplikácia, ktorú možno použiť na zlepšenie tímovej práce prostredníctvom obohatenej spolupráce a komunikácie.
Čo sú tímy a ako to funguje?
Teams je už súčasťou skupiny Microsoft, čím sprístupňuje všetky vaše údaje a komunikáciu prostredníctvom konzoly Microsoft Graph a centralizovaného riadenia a správy Office 365. Práve tu vám Teams uľahčuje integráciu riešení – patrí k robustnej platforme.
Čo je Microsoft Teams a ako funguje?
Čo sú Microsoft Teams a ako to funguje? Microsoft Teams je softvér na skupinovú spoluprácu, ktorý možno použiť na pomoc tímom spolupracovať na diaľku. V aplikácii nájdete čet, videohovory a ďalšie nástroje na spoluprácu. Vysvetlíme vám všetky najväčšie funkcie, aby ste sa mohli rozhodnúť, či sa oplatí používať.
Ako zobrazím svoje skupiny s podporou Microsoft Teams?
(V centre spravovania vyberte Tímy > Spravovať tímy.) Každý tím je podporovaný skupinou Microsoft 365 a tento uzol poskytuje zobrazenie skupín, ktoré sú vo vašej organizácii povolené pre Microsoft Teams. Mriežka zobrazuje nasledujúce vlastnosti: Kanály – počet všetkých kanálov v tíme vrátane predvoleného Všeobecného kanála.
Ako zmeniť nastavenia kamery počas schôdze Microsoft Teams?
V ponuke môžete vidieť aj súkromný náhľad fotoaparátu, ktorý si vyberiete. Ak vaše Microsoft Teams nie je aktualizované, počas schôdze môžete zmeniť nastavenia kamery iným spôsobom. Kliknite na ikonu „Ďalšie akcie“ (ponuka s tromi bodkami) na paneli s nástrojmi schôdze.Potom v zobrazenej ponuke vyberte položku „Nastavenia zariadenia“.
Ako zmením nastavenia tímu?
Zmeňte názov tímu, popis a nastavenie ochrany osobných údajov. Prejdite na názov tímu a kliknite na položku Ďalšie možnosti > Upraviť tím. Odtiaľ môžete nastaviť názov tímu, popis a nastavenia ochrany osobných údajov. Vlastníci tímu môžu zmeniť nastavenia tímu v počítačovej alebo webovej aplikácii.
Ako spravujem tímy v Microsoft Teams?
(V centre spravovania vyberte Tímy > Spravovať tímy.) Každý tím je podporovaný skupinou Microsoft 365 a tento uzol poskytuje zobrazenie skupín, ktoré sú vo vašej organizácii povolené pre Microsoft Teams.