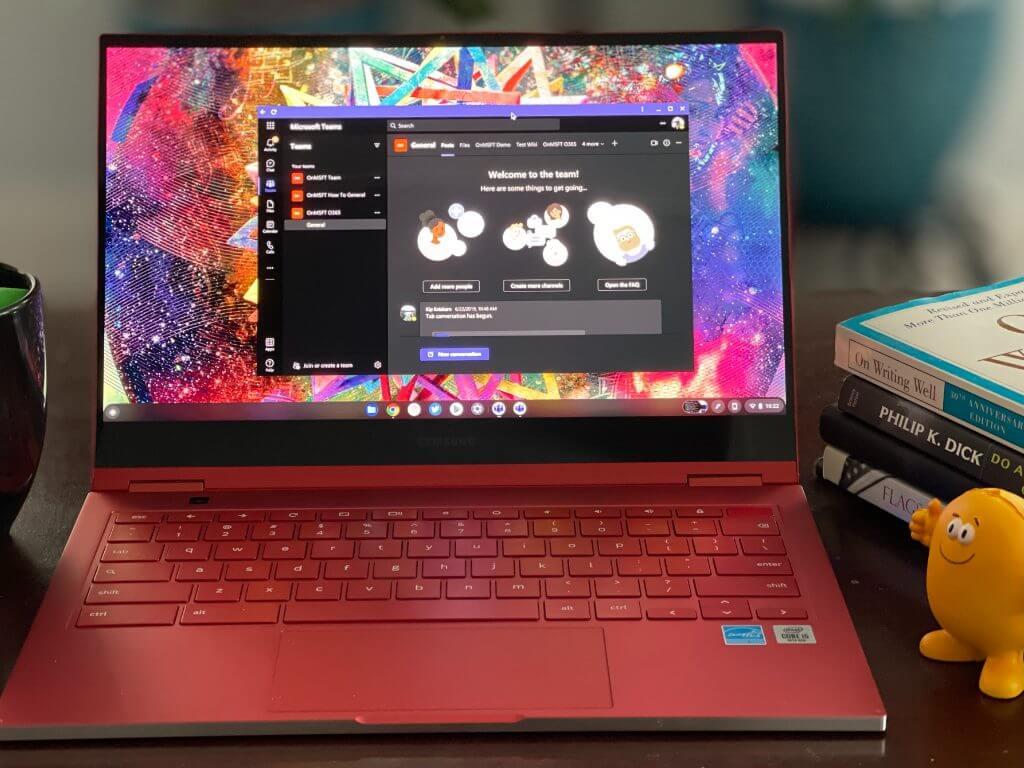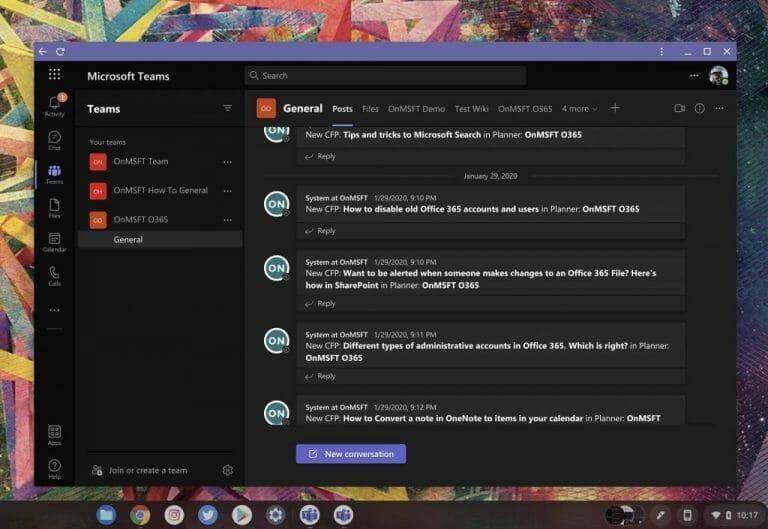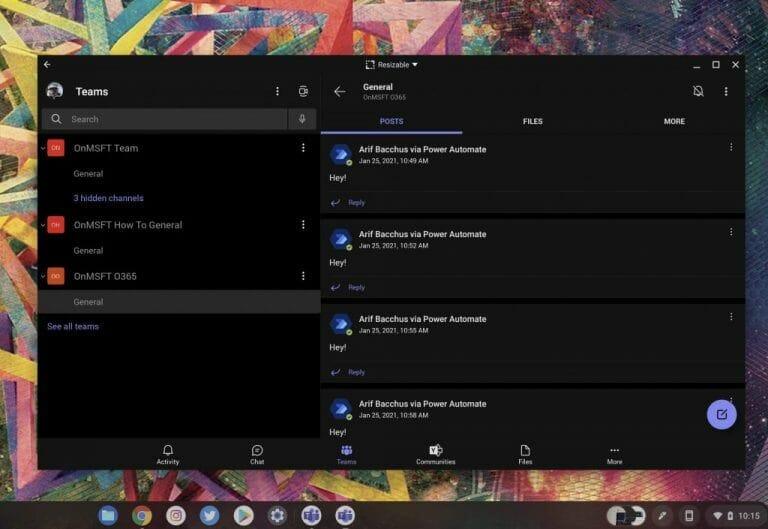Vous vous demandez comment utiliser Microsoft Teams sur un Chromebook ? Eh bien, la tâche est en fait assez simple. Vous pouvez le faire de deux manières, soit avec la version Web, soit avec l’application Android. Dans ce guide, nous vous expliquerons comment vous pouvez commencer.
Application Web
Pour obtenir la meilleure expérience avec Microsoft Teams sur un Chromebook, nous vous suggérons d’utiliser l’application Web. L’application Web fonctionne un peu comme la version de bureau de Microsoft Teams sur un système Windows PC, Mac ou Linux. L’interface utilisateur n’est pas très différente et vous n’aurez pas à vous soucier de la version mobile (comme nous le verrons dans la section suivante). Voici comment configurer correctement la version Web de Teams sur Chrome OS.
- Première visite teams.microsoft.com dans votre navigateur Web Chrome et connectez-vous avec le compte que vous souhaitez utiliser
- Assurez-vous d’accepter l’invite en bas à droite de votre écran demandant des notifications. Clique le Allumer bouton
- Toujours dans Teams dans votre navigateur Web, visitez le menu des paramètres de Chrome en cliquant sur les trois points en haut à droite de votre écran
- Choisir Plus d’outils
- Choisir Créer un raccourci
- Dans l’invite qui apparaît, nommez votre raccourci. Assurez-vous que le Ouvrir comme fenêtre est coché, puis cliquez sur le Créer bouton
- L’application Web Teams s’affichera sous forme de raccourci dans votre lanceur Chrome OS. Lorsque vous recherchez Équipes il devrait maintenant apparaître
Après avoir suivi ces étapes ci-dessus, vous pouvez épingler Teams à l’étagère Chrome OS. Pour ce faire, recherchez l’application dans votre lanceur Chrome OS ou recherchez-la. Ensuite, faites un clic droit et choisissez Épingler à l’étagère. Vous aurez désormais un accès rapide à Teams.
Application Android
Si vous avez un Chromebook plus récent qui prend en charge le Google Play Store, vous pouvez également essayer d’utiliser la version Android de Microsoft Teams. Gardez à l’esprit qu’il s’agit d’une application optimisée pour les mobiles, de sorte que l’interface utilisateur peut prendre un certain temps pour s’y habituer, surtout si vous êtes plus familier avec la version de bureau de Teams.Chrome OS, cependant, vous permettra de redimensionner l’application comme bon vous semble, afin que vous puissiez l’agrandir ou la réduire. Si vous acceptez ce sort, alors voici comment configurer la version Android de Teams sur un Chromebook.
- Visitez le Google Play Store sur votre Chromebook. Habituellement, il sera épinglé sur l’étagère, ou vous pouvez le rechercher
- Dans le champ de recherche Google Play, recherchez Microsoft Teams
- Clique le Installer bouton et attendez qu’il s’installe
- Une fois installé, connectez-vous avec votre compte
Encore une fois, cette version de Teams est optimisée pour les téléphones et les tablettes, et non pour les systèmes Chromebook. Cependant, si vous le souhaitez, vous pouvez modifier la taille de la fenêtre Teams en la faisant glisser sur le côté, comme vous le feriez avec une application normale. Cela le fait paraître plus grand ou plus petit et vous donne plus d’espace pour voir vos messages. Vous pouvez également aligner l’application sur un côté de l’écran et la conserver dans une vue plus compacte pendant que vous travaillez, si vous le souhaitez. Et, si votre appareil dispose à la fois d’une webcam avant et d’une webcam arrière, vous pouvez basculer entre les deux pendant votre appel.
N’utilisez pas la version Linux
Si vous êtes un utilisateur de Chromebook plus avancé, vous vous souvenez peut-être que Teams a récemment été lancé sur Linux. Malheureusement, contrairement à Microsoft Edge, la version Linux de l’application ne semble pas fonctionner sur les Chromebooks pour le moment. Nous vous suggérons de vous en tenir à la version Android ou Web de Teams, mais gardez à l’esprit que si vous avez installé les deux, vous risquez de recevoir des doubles notifications des deux applications. Alors, choisissez l’un ou l’autre.
FAQ
À quoi sert Microsoft Teams ?
Microsoft Teams est une application de collaboration conçue pour le travail hybride afin que vous et votre équipe restiez informés, organisés et connectés, le tout au même endroit. Découvrez comment Teams peut vous aider, vous et vos collègues, à vous réunir, où que vous soyez :
Comment gérer les paramètres à l’échelle de l’équipe dans Microsoft Teams ?
Les propriétaires d’équipe peuvent gérer les paramètres de l’équipe directement dans Microsoft Teams.Les paramètres incluent la possibilité d’ajouter une photo d’équipe, de définir des autorisations entre les membres de l’équipe pour créer des chaînes, d’ajouter des onglets et des connecteurs, de @mentionner l’ensemble de l’équipe ou de la chaîne et d’utiliser des GIF, des autocollants et des mèmes.
Comment rejoindre un canal Microsoft Teams ?
Pour découvrir les équipes que vous pouvez rejoindre, cliquez sur Rejoindre ou créer une équipe en bas de la liste des équipes. Vous pouvez voir une icône de verrouillage à côté de certaines chaînes, ce qui signifie qu’il s’agit uniquement d’une invitation. D’autres équipes peuvent être masquées par le propriétaire de l’équipe et ne seront pas visibles dans l’interface. Voici quelques conseils pour vous aider à démarrer lorsque vous explorez l’utilisation de Microsoft Teams.
Comment créer une équipe dans Microsoft Teams ?
C’est la raison essentielle pour laquelle vous utilisez l’application et fonctionne comme la structure de base de Microsoft Teams. Pour créer une équipe, cliquez sur le bouton Rejoindre ou Créer une équipe en bas à gauche de la page.
Comment créer une équipe privée dans Microsoft Teams ?
Sélectionnez le bouton Teams dans la barre latérale gauche de l’application Microsoft Teams sur votre ordinateur de bureau ou mobile. Un écran pop-up vous permettra de rejoindre ou de créer une équipe. Passez la souris sur l’option et sélectionnez Créer une équipe. Ensuite, cliquez sur l’option qui dit Construire une équipe à partir de zéro. Maintenant, vous devez décider du type de confidentialité d’équipe que vous souhaitez.
Comment créer une équipe à partir de zéro dans Microsoft Teams ?
Sélectionnez le bouton Teams dans la barre latérale gauche de l’application Microsoft Teams sur votre ordinateur de bureau ou mobile. Un écran pop-up vous permettra de rejoindre ou de créer une équipe. Passez la souris sur l’option et sélectionnez Créer une équipe. Ensuite, cliquez sur l’option qui dit Construire une équipe à partir de zéro.
Comment créer des modèles d’équipe dans Microsoft Teams ?
Connectez-vous au centre d’administration Teams. Dans la navigation de gauche, développez Équipes > Modèles d’équipe. Sélectionnez Ajouter. Dans la section Modèles d’équipe, sélectionnez Créer un tout nouveau modèle. Dans la section Paramètres du modèle, renseignez les champs suivants, puis sélectionnez Suivant :
A quoi sert Microsoft Teams en entreprise ?
Microsoft Teams est un logiciel de collaboration d’équipe basé sur le cloud qui fait partie de la suite d’applications Microsoft 365 et Office 365. Les principales fonctionnalités de Microsoft Teams incluent la messagerie professionnelle, les appels, les visioconférences et le partage de fichiers. Les entreprises de toutes tailles peuvent utiliser Teams.
Microsoft Teams est-il juste une application de chat ?
Certaines personnes pensent que ce n’est qu’une application de chat. Certains pensent qu’il s’agit simplement d’une version améliorée de Skype Entreprise. La vérité est que Microsoft Teams est une application extrêmement puissante qui peut être utilisée pour améliorer le travail d’équipe grâce à une collaboration et une communication enrichies.
Qu’est-ce que les équipes et comment ça marche ?
Teams fait déjà partie du groupe Microsoft, rendant ainsi toutes vos données et communications accessibles via Microsoft Graph et la console de gouvernance et de gestion centralisée d’Office 365. C’est là que Teams vous facilite l’intégration des solutions – il appartient à une plate-forme robuste.
Qu’est-ce que Microsoft Teams et comment ça marche ?
Qu’est-ce que Microsoft Teams et comment ça marche ? Microsoft Teams est un logiciel de collaboration de groupe qui peut être utilisé pour aider les équipes à travailler ensemble à distance. Vous pouvez trouver des discussions, des appels vidéo et d’autres outils de collaboration dans l’application. Nous expliquerons toutes les fonctionnalités les plus importantes afin que vous puissiez décider si cela vaut la peine d’être utilisé.
Comment afficher mes groupes activés pour Microsoft Teams ?
(Dans le centre d’administration, sélectionnez équipes > gérer les équipes.) Chaque équipe est soutenue par un groupe Microsoft 365, et ce nœud fournit une vue des groupes qui ont été activés pour Microsoft Teams dans votre organisation. La grille affiche les propriétés suivantes : Canaux – un nombre de tous les canaux de l’équipe, y compris le canal général par défaut.
Comment modifier les paramètres de la caméra lors d’une réunion Microsoft Teams ?
Vous pouvez également voir un aperçu privé de la caméra que vous choisissez dans le menu. Si votre Microsoft Teams n’est pas mis à jour, vous pouvez modifier les paramètres de la caméra d’une autre manière pendant la réunion. Cliquez sur l’icône « Plus d’actions » (menu à trois points) dans la barre d’outils de la réunion.Ensuite, sélectionnez « Paramètres de l’appareil » dans le menu qui s’affiche.
Comment modifier les paramètres de mon équipe ?
Modifiez le nom, la description et le paramètre de confidentialité de l’équipe. Accédez au nom de l’équipe et cliquez sur Plus d’options > Modifier l’équipe. À partir de là, vous pouvez définir le nom, la description et les paramètres de confidentialité de l’équipe. Les propriétaires d’équipe peuvent modifier les paramètres de l’équipe dans l’application de bureau ou Web.
Comment gérer des équipes dans Microsoft Teams ?
(Dans le centre d’administration, sélectionnez équipes > gérer les équipes.) Chaque équipe est soutenue par un groupe Microsoft 365, et ce nœud fournit une vue des groupes qui ont été activés pour Microsoft Teams dans votre organisation.