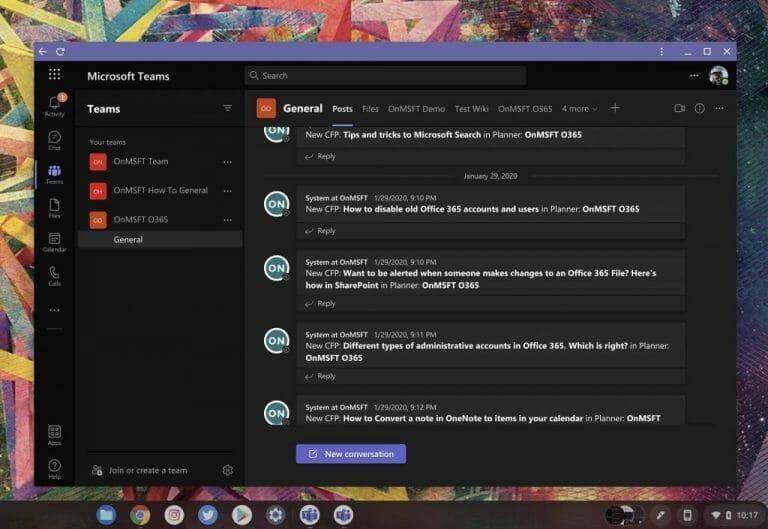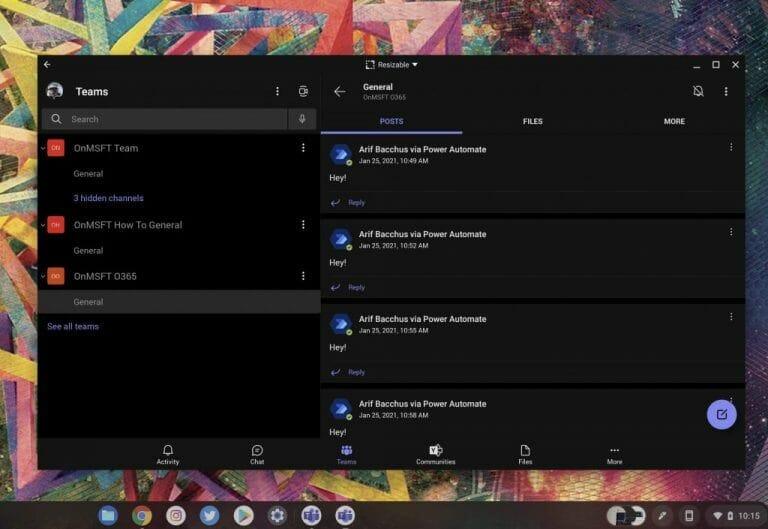Érdekel, hogyan használhatja a Microsoft Teams szolgáltatást Chromebookon? Nos, a feladat valójában nagyon egyszerű. Ezt kétféleképpen teheti meg: a webes verzióval vagy az Android alkalmazással. Ebben az útmutatóban elmagyarázzuk, hogyan kezdheti el.
Webes alkalmazás
A Microsoft Teams Chromebookon való legjobb élményének eléréséhez javasoljuk a webalkalmazás használatát. A webalkalmazás nagyjából úgy működik, mint a Microsoft Teams asztali verziója Windows PC, Mac vagy Linux rendszeren. A felhasználói felület nem sokban különbözik egymástól, és nem kell aggódnia a mobilverzióval kapcsolatban (ahogyan a következő részben kitérünk). Így állíthatja be megfelelően a Teams webes verzióját Chrome OS-en.
- Először is látogassa meg teams.microsoft.com a Chrome webböngészőjében, és jelentkezzen be a használni kívánt fiókkal
- Feltétlenül fogadja el a képernyő jobb alsó sarkában megjelenő, az értesítésekről kérdező felszólítást. Kattints a Bekapcsol gomb
- A Teams alkalmazásban a webböngészőben nyissa meg a Chrome beállítások menüjét a képernyő jobb felső sarkában található három pontra kattintva.
- Választ További eszközök
- Választ Parancsikon létrehozása
- A felugró promptban nevezze el a parancsikont. Győződjön meg arról, hogy a Megnyitás ablakként gomb be van jelölve, majd kattintson a Teremt gomb
- A Teams webalkalmazás parancsikonként jelenik meg a Chrome OS indítójában. Amikor keres Csapatok most meg kell jelennie
A fenti lépések végrehajtása után rögzítheti a Teamst a Chrome OS polcán. Ehhez keresse meg az alkalmazást a Chrome OS indítójában, vagy keressen rá. Ezután kattintson a jobb gombbal, és válassza ki Rögzítés a polcra. Mostantól gyorsan hozzáférhet a Teamshez.
Android App
Ha újabb Chromebookja van, amely támogatja a Google Play Áruházat, akkor megpróbálhatja a Microsoft Teams Android-verzióját is használni. Ne feledje, hogy ez egy mobilra optimalizált alkalmazás, így a felhasználói felület megszokása eltarthat egy ideig, különösen, ha jobban ismeri a Teams asztali verzióját.A Chrome OS azonban lehetővé teszi, hogy az alkalmazást tetszés szerint átméretezze, hogy nagyobb vagy kisebb legyen. Ha elfogadja ezt a sorsot, akkor a következőképpen állíthatja be a Teams Android-verzióját Chromebookon.
- Keresse fel a Google Play Áruházat Chromebookján. Általában a Polcra van rögzítve, vagy rákereshet
- A Google Play keresőmezőjében keressen a Microsoft Teams kifejezésre
- Kattints a Telepítés gombot, és várja meg a telepítést
- A telepítés után jelentkezzen be fiókjával
A Teams ezen verziója ismét telefonokra és táblagépekre van optimalizálva, nem Chromebook-rendszerekre. Ha azonban szeretné, megváltoztathatja a Teams ablak méretét úgy, hogy az oldala mentén húzza, akárcsak egy hagyományos alkalmazást. Ez nagyobbnak vagy kisebbnek tűnik, és több helyet biztosít az üzenetek megtekintéséhez. Ha kéri, munka közben az alkalmazást a képernyő egyik oldalára is rákattinthatja, és kompaktabb nézetben tarthatja. Ha pedig az eszközén elülső és hátsó webkamerával is rendelkezik, hívás közben válthat a kettő között.
Ne használja a Linux verziót
Ha Ön haladóbb Chromebook-felhasználó, talán eszébe jutott, hogy a Teams nemrégiben indult el Linuxon. Sajnos azonban, a Microsoft Edge-től eltérően, úgy tűnik, hogy az alkalmazás Linuxos verziója jelenleg nem működik Chromebookokon. Javasoljuk, hogy ragaszkodjon a Teams androidos vagy webes verziójához, de ne feledje, ha mindkettőt telepítette, előfordulhat, hogy mindkét alkalmazás dupla értesítést kap. Tehát válassz egyiket vagy másikat.
GYIK
Mire használható a Microsoft Teams?
A Microsoft Teams egy hibrid munkához készült együttműködési alkalmazás, így Ön és csapata tájékozott, szervezett és kapcsolatban maradhat – mindezt egy helyen. Fedezze fel, hogy a Teams hogyan segíthet Önnek és kollégáinak találkozni, bárhol is van:
Hogyan kezelheti a csapatszintű beállításokat a Microsoft Teamsben?
A csapattulajdonosok közvetlenül a Microsoft Teamsben kezelhetik a csapatszintű beállításokat.A beállítások közé tartozik a csapatkép hozzáadásának lehetősége, a csapattagok engedélyeinek megadása csatornák létrehozásához, lapok és csatlakozók hozzáadásához, @megemlíthető a teljes csapat vagy csatorna, valamint GIF-ek, matricák és mémek használata.
Hogyan csatlakozhatok egy Microsoft Teams csatornához?
Ha meg szeretné tekinteni azokat a csapatokat, amelyekhez csatlakozhat, kattintson a Csapatok lista alján található Csatlakozás lehetőségre, vagy hozzon létre egy csapatot. Egyes csatornák mellett egy lakat ikon is megjelenhet, ami azt jelenti, hogy ez csak meghívó. A többi csapatot elrejtheti a csapat tulajdonosa, és ezek nem láthatók a felületen. Íme néhány tipp, amelyek segítenek a Microsoft Teams használatának megismerésében.
Hogyan lehet csapatot létrehozni a Microsoft Teamsben?
Ez az alapvető oka annak, hogy miért használja az alkalmazást, és ez a Microsoft Teams alapvető szerkezete. Csapat létrehozásához kattintson az alsó Csatlakozás vagy Csapat létrehozása gombra az oldal bal alsó részén.
Hogyan lehet privát csapatot létrehozni a Microsoft Teamsben?
Válassza ki a Teams gombot a Microsoft Teams alkalmazás bal oldalsávján asztali számítógépén vagy mobiltelefonján. Egy felugró képernyőn csatlakozhat csapathoz, vagy hozzon létre egy csapatot. Mutasson az egérrel a lehetőség fölé, és válassza a Csapat létrehozása lehetőséget. Ezután kattintson a Csapatépítés a semmiből opcióra. Most el kell döntenie, hogy milyen típusú csoportos adatvédelmet szeretne.
Hogyan építsünk csapatot a semmiből a Microsoft Teamsben?
Válassza ki a Teams gombot a Microsoft Teams alkalmazás bal oldalsávján asztali számítógépén vagy mobiltelefonján. Egy felugró képernyőn csatlakozhat csapathoz, vagy hozzon létre egy csapatot. Mutasson az egérrel a lehetőség fölé, és válassza a Csapat létrehozása lehetőséget. Ezután kattintson a Csapatépítés a semmiből opcióra.
Hogyan hozhatok létre csapatsablonokat a Microsoft Teamsben?
Jelentkezzen be a Teams felügyeleti központjába. A bal oldali navigációs panelen bontsa ki a Csapatok > Csapatsablonok elemet. Válassza a Hozzáadás lehetőséget. A Csapatsablonok részben válassza a Vadonatúj sablon létrehozása lehetőséget. A Sablonbeállítások részben töltse ki a következő mezőket, majd válassza a Tovább lehetőséget:
Mire használható a Microsoft Teams az üzleti életben?
A Microsoft Teams egy felhőalapú csapatmunka-szoftver, amely a Microsoft 365 és Office 365 alkalmazáscsomag része. A Microsoft Teams alapvető szolgáltatásai közé tartozik az üzleti üzenetküldés, a hívások, a videomegbeszélések és a fájlmegosztás. Bármilyen méretű vállalkozás használhatja a Teams szolgáltatást.
A Microsoft Teams csak egy csevegőalkalmazás?
Vannak, akik azt hiszik, hogy ez csak egy csevegőalkalmazás. Egyesek úgy gondolják, hogy ez csak a Skype Vállalati verzió frissített verziója. Az igazság az, hogy a Microsoft Teams egy rendkívül hatékony alkalmazás, amely a csapatmunka fokozására használható gazdagabb együttműködés és kommunikáció révén.
Mi az a csapat és hogyan működik?
A Teams már a Microsoft Group része, így minden adata és kommunikációja elérhetővé válik a Microsoft Graph és az Office 365 központi irányítási és felügyeleti konzolján keresztül. A Teams itt teszi egyszerűbbé a megoldások integrálását – egy robusztus platformhoz tartozik.
Mi az a Microsoft Teams és hogyan működik?
Mi az a Microsoft Teams és hogyan működik? A Microsoft Teams egy csoportos együttműködési szoftver, amellyel a csapatok távolról dolgozhatnak együtt. Az alkalmazáson belül csevegést, videohívásokat és egyéb együttműködési eszközöket találhat. Elmagyarázzuk az összes legfontosabb funkciót, hogy eldönthesse, megéri-e használni.
Hogyan tekinthetem meg a Microsoft Teams-kompatibilis csoportjaimat?
(A Felügyeleti központban válassza a Csapatok > Csapatok kezelése lehetőséget.) Minden csapat mögött egy Microsoft 365-csoport áll, és ez a csomópont a szervezetben a Microsoft Teams-kompatibilis csoportok nézetét nyújtja. A rács a következő tulajdonságokat jeleníti meg: Csatornák – a csapat összes csatornájának száma, beleértve az alapértelmezett Általános csatornát is.
Hogyan lehet módosítani a kamerabeállításokat egy Microsoft Teams értekezlet alatt?
A menüben kiválasztott kamera privát előnézetét is láthatja. Ha a Microsoft Teams nem frissül, az értekezlet során más módon módosíthatja a kamera beállításait. Kattintson a „További műveletek” ikonra (hárompontos menü) az értekezlet eszköztárán.Ezután válassza ki az „Eszközbeállítások” lehetőséget a megjelenő menüből.
Hogyan módosíthatom a csapat beállításait?
Módosítsa a csapat nevét, leírását és adatvédelmi beállításait. Lépjen a csapat nevéhez, és kattintson a További beállítások > Csapat szerkesztése lehetőségre. Innen beállíthatja a csapat nevét, leírását és adatvédelmi beállításait. A csapattulajdonosok módosíthatják a csapatbeállításokat az asztali számítógépen vagy a webalkalmazásban.
Hogyan kezelhetem a csapatokat a Microsoft Teamsben?
(A Felügyeleti központban válassza a Csapatok > Csapatok kezelése lehetőséget.) Minden csapat mögött egy Microsoft 365-csoport áll, és ez a csomópont a szervezetben a Microsoft Teams-kompatibilis csoportok nézetét nyújtja.