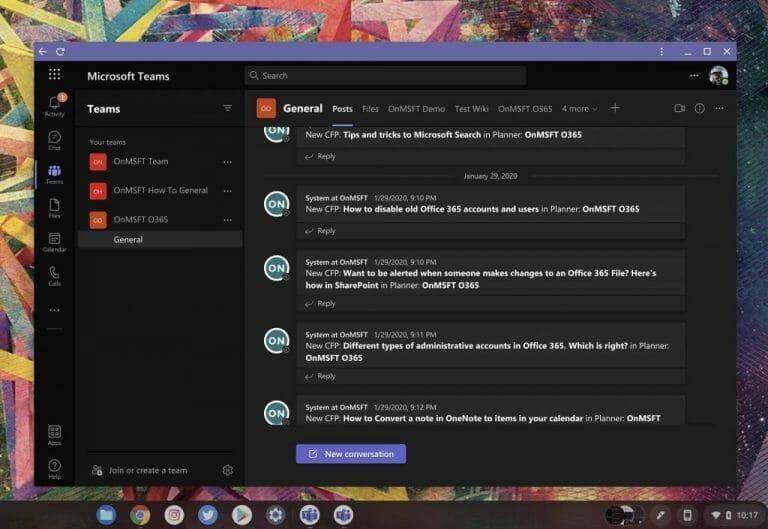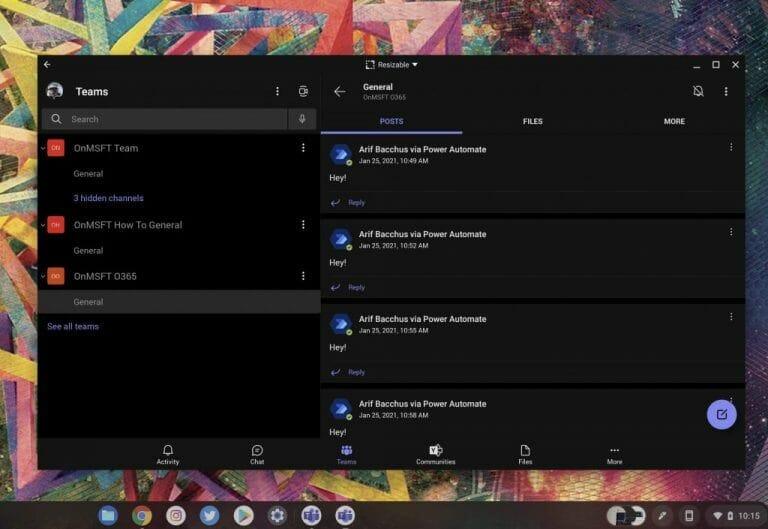¿Te preguntas cómo usar Microsoft Teams en un Chromebook? Bueno, la tarea es bastante simple. Hay dos formas de hacerlo, ya sea con la versión web o con la aplicación de Android. En esta guía, le explicaremos cómo puede comenzar.
Aplicación Web
Para obtener la mejor experiencia con Microsoft Teams en un Chromebook, sugerimos usar la aplicación web. La aplicación web funciona de manera muy similar a la versión de escritorio de Microsoft Teams en una PC con Windows, Mac o sistema Linux. La interfaz de usuario no es muy diferente, y no tendrá que preocuparse por tratar con una versión móvil (como veremos en la siguiente sección). Así es como puede configurar correctamente la versión web de Teams en Chrome OS.
- Primera visita equipos.microsoft.com en su navegador web Chrome e inicie sesión con la cuenta que desea usar
- Asegúrese de aceptar el aviso en el lado inferior derecho de su pantalla que pregunta sobre las notificaciones. Haga clic en el Encender botón
- Mientras aún está en Teams en su navegador web, visite el menú de configuración de Chrome haciendo clic en los tres puntos en la parte superior derecha de su pantalla
- Elegir Más herramientas
- Elegir Crear acceso directo
- En el mensaje que aparece, asigne un nombre a su acceso directo. Asegúrate que Abrir como ventana está marcado, luego, haga clic en el botón Crear botón
- La aplicación web de Teams se mostrará como un acceso directo en su iniciador de Chrome OS. cuando buscas equipos ahora debería aparecer
Después de seguir estos pasos anteriores, puede anclar Teams al estante de Chrome OS. Para hacer esto, busque la aplicación en el iniciador de Chrome OS o búsquela. Luego, haz clic con el botón derecho y elige Pin para estante. Ahora tendrá acceso rápido a Teams.
Aplicación Android
Si tiene un Chromebook más nuevo que admite Google Play Store, también puede intentar usar la versión de Android de Microsoft Teams. Tenga en cuenta que se trata de una aplicación optimizada para dispositivos móviles, por lo que es posible que le lleve un tiempo acostumbrarse a la interfaz de usuario, especialmente si está más familiarizado con la versión de escritorio de Teams.Sin embargo, Chrome OS le permitirá cambiar el tamaño de la aplicación como mejor le parezca, para que pueda hacerla más grande o más pequeña. Si acepta este destino, aquí le mostramos cómo configurar la versión de Android de Teams en un Chromebook.
- Visite Google Play Store en su Chromebook. Por lo general, estará anclado en el Estante, o puede buscarlo
- En el cuadro de búsqueda de Google Play, busque Microsoft Teams
- Haga clic en el Instalar botón y esperar a que se instale
- Una vez instalado, inicia sesión con tu cuenta
Nuevamente, esta versión de Teams está optimizada para teléfonos y tabletas, y no para sistemas Chromebook. Sin embargo, si lo desea, puede cambiar el tamaño de la ventana de Teams arrastrándola por el costado, tal como lo haría con una aplicación normal. Esto hace que parezca más grande o más pequeño y te da más espacio para ver tus mensajes. También puede ajustar la aplicación a un lado de la pantalla y mantenerla en una vista más compacta, mientras trabaja, por favor. Y, si su dispositivo tiene una cámara web delantera y trasera, puede alternar entre las dos durante su llamada.
No use la versión de Linux
Si es un usuario de Chromebook más avanzado, es posible que haya recordado que Teams se lanzó recientemente en Linux. Desafortunadamente, a diferencia de Microsoft Edge, la versión de Linux de la aplicación no parece funcionar en Chromebooks en este momento. Sugerimos apegarse a la versión Android o Web de Teams, pero tenga en cuenta que si tiene ambos instalados, es posible que termine recibiendo notificaciones dobles de ambas aplicaciones. Así que elige uno u otro.
Preguntas más frecuentes
¿Para qué se usa Microsoft Teams?
Microsoft Teams es una aplicación de colaboración creada para el trabajo híbrido para que usted y su equipo se mantengan informados, organizados y conectados, todo en un solo lugar. Explore cómo Teams puede ayudarlo a usted y a sus colegas a unirse sin importar dónde se encuentren:
¿Cómo administrar la configuración de todo el equipo en Microsoft Teams?
Los propietarios de equipos pueden administrar la configuración de todo el equipo directamente en Microsoft Teams.Las configuraciones incluyen la capacidad de agregar una imagen del equipo, establecer permisos entre los miembros del equipo para crear canales, agregar pestañas y conectores, @mencionar a todo el equipo o canal y el uso de GIF, calcomanías y memes.
¿Cómo me uno a un canal de Microsoft Teams?
Para descubrir equipos a los que puede unirse, haga clic en Unirse o crear un equipo en la parte inferior de la lista de Equipos. Es posible que vea un icono de candado junto a algunos canales, lo que significa que es solo por invitación. El propietario del equipo puede ocultar otros equipos y no serán visibles en la interfaz. Aquí hay algunos consejos para ayudarlo a comenzar a medida que explora cómo usar Microsoft Teams.
¿Cómo crear un equipo en Microsoft Teams?
Esta es la razón esencial por la que está utilizando la aplicación y funciona como la estructura central de Microsoft Teams. Para crear un equipo, haga clic en el botón inferior Unirse o Crear un equipo en la sección inferior izquierda de la página.
¿Cómo crear un equipo privado en Microsoft Teams?
Seleccione el botón Teams en la barra lateral izquierda de la aplicación Microsoft Teams en su escritorio o dispositivo móvil. Una pantalla emergente le permitirá unirse o crear un equipo. Pasa el cursor sobre la opción y selecciona Crear un equipo. A continuación, haz clic en la opción que dice Construye un equipo desde cero. Ahora, debe decidir qué tipo de privacidad de equipo desea.
¿Cómo construir un equipo desde cero en Microsoft Teams?
Seleccione el botón Teams en la barra lateral izquierda de la aplicación Microsoft Teams en su escritorio o dispositivo móvil. Una pantalla emergente le permitirá unirse o crear un equipo. Pasa el cursor sobre la opción y selecciona Crear un equipo. A continuación, haz clic en la opción que dice Construye un equipo desde cero.
¿Cómo creo plantillas de equipo en Microsoft Teams?
Inicie sesión en el centro de administración de Teams. En la barra de navegación de la izquierda, expanda Equipos > Plantillas de equipo. Seleccione Agregar. En la sección Plantillas de equipo, seleccione Crear una nueva plantilla. En la sección Configuración de la plantilla, complete los siguientes campos y luego seleccione Siguiente:
¿Para qué se usa Microsoft Teams en los negocios?
Microsoft Teams es un software de colaboración en equipo basado en la nube que forma parte del conjunto de aplicaciones de Microsoft 365 y Office 365. Las capacidades principales de Microsoft Teams incluyen mensajería empresarial, llamadas, videoconferencias y uso compartido de archivos. Las empresas de todos los tamaños pueden usar Teams.
¿Microsoft Teams es solo una aplicación de chat?
Algunas personas piensan que es solo una aplicación de chat. Algunos piensan que es solo una versión mejorada de Skype Empresarial. La verdad es que Microsoft Teams es una aplicación extremadamente poderosa que se puede usar para mejorar el trabajo en equipo a través de una colaboración y comunicación enriquecidas.
¿Qué son los equipos y cómo funcionan?
Teams ya forma parte del grupo Microsoft, lo que hace que todos sus datos y comunicaciones sean accesibles a través de Microsoft Graph y la consola de administración y gobierno centralizados de Office 365. Aquí es donde Teams le facilita la integración de soluciones: pertenece a una plataforma robusta.
¿Qué es Microsoft Teams y cómo funciona?
¿Qué es Microsoft Teams y cómo funciona? Microsoft Teams es un software de colaboración grupal que se puede usar para ayudar a los equipos a trabajar juntos de forma remota. Puede encontrar chat, videollamadas y otras herramientas de colaboración dentro de la aplicación. Explicaremos todas las funciones más importantes para que pueda decidir si vale la pena usarlas.
¿Cómo veo mis grupos habilitados para Microsoft Teams?
(En el centro de administración, seleccione Equipos > Administrar equipos). Cada equipo está respaldado por un grupo de Microsoft 365 y este nodo proporciona una vista de los grupos que han sido habilitados para Microsoft Teams en su organización. La cuadrícula muestra las siguientes propiedades: Canales: un recuento de todos los canales del equipo, incluido el canal General predeterminado.
¿Cómo cambiar la configuración de la cámara durante una reunión de Microsoft Teams?
También puede ver una vista previa privada de la cámara que elija en el menú. Si su Microsoft Teams no está actualizado, puede cambiar la configuración de la cámara de otra manera durante la reunión. Haga clic en el icono «Más acciones» (menú de tres puntos) en la barra de herramientas de la reunión.Luego, seleccione ‘Configuración del dispositivo’ en el menú que aparece.
¿Cómo cambio la configuración de mi equipo?
Cambie el nombre del equipo, la descripción y la configuración de privacidad. Vaya al nombre del equipo y haga clic en Más opciones > Editar equipo. Desde allí, puede establecer el nombre del equipo, la descripción y la configuración de privacidad. Los propietarios del equipo pueden cambiar la configuración del equipo en la aplicación web o de escritorio.
¿Cómo administro equipos en Microsoft Teams?
(En el centro de administración, seleccione Equipos > Administrar equipos). Cada equipo está respaldado por un grupo de Microsoft 365 y este nodo proporciona una vista de los grupos que han sido habilitados para Microsoft Teams en su organización.