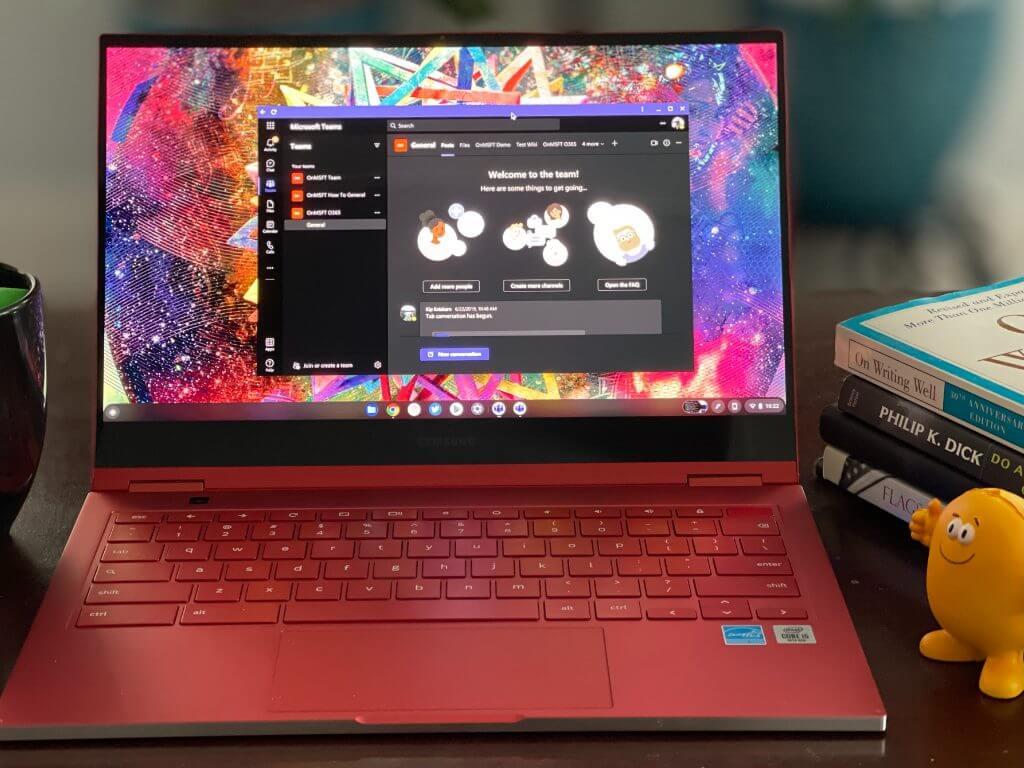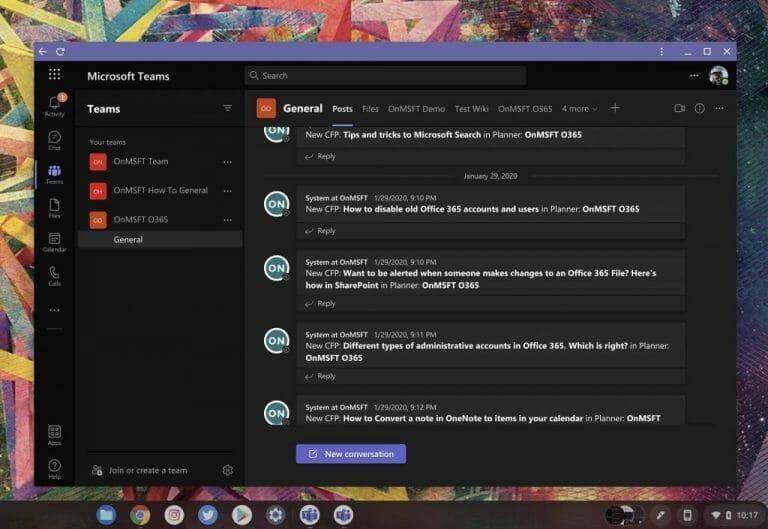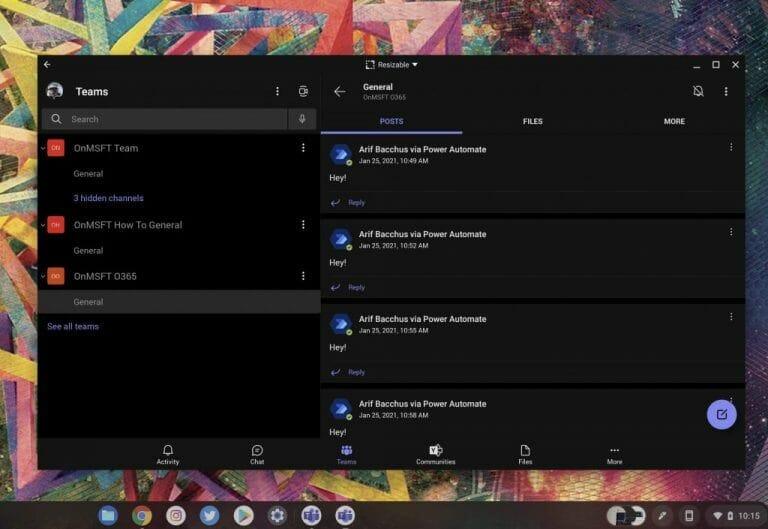Αναρωτιέστε πώς να χρησιμοποιήσετε το Microsoft Teams σε ένα Chromebook; Λοιπόν, το έργο είναι πραγματικά πολύ απλό. Υπάρχουν δύο τρόποι με τους οποίους μπορείτε να το κάνετε, είτε με την έκδοση web είτε με την εφαρμογή Android. Σε αυτόν τον οδηγό, θα εξηγήσουμε πώς μπορείτε να ξεκινήσετε.
Web App
Για να έχετε την καλύτερη δυνατή εμπειρία με το Microsoft Teams σε ένα Chromebook, προτείνουμε να χρησιμοποιήσετε την εφαρμογή Ιστού. Η εφαρμογή Ιστού λειτουργεί πολύ όπως η επιτραπέζια έκδοση του Microsoft Teams σε υπολογιστή Windows, Mac ή Linux. Η διεπαφή χρήστη δεν είναι πολύ διαφορετική και δεν θα χρειαστεί να ανησυχείτε για την αντιμετώπιση μιας έκδοσης για κινητά (όπως θα δούμε στην επόμενη ενότητα.) Δείτε πώς μπορείτε να ρυθμίσετε σωστά την έκδοση ιστού του Teams στο Chrome OS.
- Πρώτα, επισκεφθείτε teams.microsoft.com στο πρόγραμμα περιήγησής σας στο Chrome και συνδεθείτε με τον λογαριασμό που θέλετε να χρησιμοποιήσετε
- Φροντίστε να αποδεχτείτε την προτροπή στην κάτω δεξιά πλευρά της οθόνης σας που ρωτά για ειδοποιήσεις. Κάντε κλικ στο Ανάβω κουμπί
- Ενώ είστε ακόμα στο Teams στο πρόγραμμα περιήγησής σας στον ιστό, επισκεφτείτε το μενού ρυθμίσεων του Chrome κάνοντας κλικ στις τρεις τελείες στην επάνω δεξιά γωνία της οθόνης σας
- Επιλέγω Περισσότερα εργαλεία
- Επιλέγω Δημιουργία συντόμευσης
- Στο μήνυμα που εμφανίζεται, ονομάστε τη συντόμευση. Βεβαιωθείτε ότι το Άνοιγμα ως παράθυρο το κουμπί είναι επιλεγμένο και, στη συνέχεια, κάντε κλικ στο Δημιουργώ κουμπί
- Η εφαρμογή Ιστού Teams θα εμφανίζεται ως συντόμευση στη λειτουργία εκκίνησης του Chrome OS. Όταν ψάχνετε για Της ομάδας θα πρέπει να εμφανιστεί τώρα
Αφού ακολουθήσετε αυτά τα παραπάνω βήματα, μπορείτε να καρφιτσώσετε τις ομάδες στο ράφι του Chrome OS. Για να το κάνετε αυτό, βρείτε την εφαρμογή στη λειτουργία εκκίνησης του Chrome OS ή αναζητήστε την. Στη συνέχεια, κάντε δεξί κλικ και επιλέξτε Καρφίτσωμα στο ράφι. Τώρα θα έχετε γρήγορη πρόσβαση στις Ομάδες.
Εφαρμογή Android
Εάν έχετε ένα νεότερο Chromebook που υποστηρίζει το Google Play Store, τότε μπορείτε επίσης να δοκιμάσετε να χρησιμοποιήσετε την έκδοση Android του Microsoft Teams. Λάβετε υπόψη ότι αυτή είναι μια εφαρμογή βελτιστοποιημένη για κινητά, επομένως η διεπαφή χρήστη μπορεί να χρειαστεί λίγο χρόνο για να τη συνηθίσετε, ειδικά εάν είστε πιο εξοικειωμένοι με την έκδοση του Teams για υπολογιστές.Το Chrome OS, ωστόσο, θα σας επιτρέψει να αλλάξετε το μέγεθος της εφαρμογής όπως σας ταιριάζει, ώστε να μπορείτε να την κάνετε μεγαλύτερη ή μικρότερη. Εάν αποδέχεστε αυτήν τη μοίρα, δείτε πώς μπορείτε να ρυθμίσετε την έκδοση Android του Teams σε ένα Chromebook.
- Επισκεφτείτε το Google Play Store στο Chromebook σας. Συνήθως, θα είναι καρφιτσωμένο στο Ράφι ή μπορείτε να το αναζητήσετε
- Στο πλαίσιο αναζήτησης Google Play, πραγματοποιήστε αναζήτηση για Ομάδες της Microsoft
- Κάντε κλικ στο Εγκαθιστώ κουμπί και περιμένετε να εγκατασταθεί
- Μόλις εγκατασταθεί, συνδεθείτε με τον λογαριασμό σας
Και πάλι, αυτή η έκδοση του Teams είναι βελτιστοποιημένη για τηλέφωνα και tablet και όχι για συστήματα Chromebook. Ωστόσο, εάν θέλετε, μπορείτε να αλλάξετε το μέγεθος του παραθύρου Teams σύροντάς το κατά μήκος της πλευράς, όπως θα κάνατε σε μια κανονική εφαρμογή. Αυτό το κάνει να φαίνεται μεγαλύτερο ή μικρότερο και σας δίνει περισσότερο χώρο για να δείτε τα μηνύματά σας. Μπορείτε επίσης να κουμπώσετε την εφαρμογή στη μία πλευρά της οθόνης και να τη διατηρήσετε σε πιο συμπαγή προβολή, ενώ εργάζεστε, αν θέλετε. Και, εάν η συσκευή σας διαθέτει μπροστινή και πίσω κάμερα web, μπορείτε να κάνετε εναλλαγή μεταξύ των δύο κατά τη διάρκεια της κλήσης σας.
Μην χρησιμοποιείτε την έκδοση Linux
Εάν είστε πιο προχωρημένος χρήστης Chromebook, ίσως θυμηθήκατε ότι το Teams κυκλοφόρησε πρόσφατα στο Linux. Δυστυχώς, όμως, σε αντίθεση με τον Microsoft Edge, η έκδοση Linux της εφαρμογής δεν φαίνεται να λειτουργεί σε Chromebook αυτή τη στιγμή. Σας προτείνουμε να παραμείνετε στην έκδοση Android ή Web του Teams, αλλά να έχετε κατά νου, εάν έχετε εγκαταστήσει και τα δύο, μπορεί να καταλήξετε να λαμβάνετε διπλές ειδοποιήσεις και από τις δύο εφαρμογές. Διαλέξτε λοιπόν το ένα ή το άλλο.
FAQ
Σε τι χρησιμοποιείται το Microsoft Teams;
Το Microsoft Teams είναι μια εφαρμογή συνεργασίας που έχει δημιουργηθεί για υβριδική εργασία, ώστε εσείς και η ομάδα σας να είστε ενημερωμένοι, οργανωμένοι και συνδεδεμένοι — όλα σε ένα μέρος. Εξερευνήστε πώς οι Ομάδες μπορούν να βοηθήσουν εσάς και τους συναδέλφους σας να συναντηθείτε ανεξάρτητα από το πού βρίσκεστε:
Πώς να διαχειριστείτε τις ρυθμίσεις σε όλη την ομάδα στο Microsoft Teams;
Οι κάτοχοι ομάδων μπορούν να διαχειρίζονται ρυθμίσεις σε ολόκληρη την ομάδα απευθείας στο Microsoft Teams.Οι ρυθμίσεις περιλαμβάνουν τη δυνατότητα προσθήκης εικόνας ομάδας, ορισμού αδειών μεταξύ των μελών της ομάδας για τη δημιουργία καναλιών, προσθήκη καρτελών και εφαρμογών σύνδεσης, @αναφορά ολόκληρης της ομάδας ή του καναλιού και τη χρήση GIF, αυτοκόλλητων και μιμιδίων.
Πώς μπορώ να εγγραφώ σε ένα κανάλι της Microsoft Teams;
Για να ανακαλύψετε τις Ομάδες στις οποίες μπορείτε να συμμετάσχετε, κάντε κλικ στην επιλογή Συμμετοχή ή δημιουργήστε μια ομάδα στο κάτω μέρος της λίστας Ομάδες. Μπορεί να δείτε ένα εικονίδιο κλειδώματος δίπλα σε ορισμένα κανάλια που σημαίνει ότι είναι μόνο πρόσκληση. Άλλες ομάδες μπορεί να είναι κρυφές από τον κάτοχο της ομάδας και δεν θα είναι ορατές στη διεπαφή. Ακολουθούν ορισμένες συμβουλές που θα σας βοηθήσουν να ξεκινήσετε καθώς εξερευνάτε πώς να χρησιμοποιείτε το Microsoft Teams.
Πώς να δημιουργήσετε μια ομάδα στο Microsoft Teams;
Αυτός είναι ο βασικός λόγος για τον οποίο χρησιμοποιείτε την εφαρμογή και λειτουργεί ως η βασική δομή του Microsoft Teams. Για να δημιουργήσετε μια ομάδα, κάντε κλικ στο κάτω κουμπί Εγγραφή ή Δημιουργία ομάδας στο κάτω αριστερό τμήμα της σελίδας.
Πώς να δημιουργήσετε μια ιδιωτική ομάδα στο Microsoft Teams;
Επιλέξτε το κουμπί Ομάδες στην αριστερή πλαϊνή γραμμή της εφαρμογής Microsoft Teams στον υπολογιστή σας ή στο κινητό σας. Μια αναδυόμενη οθόνη θα σας επιτρέψει να εγγραφείτε ή να δημιουργήσετε μια ομάδα. Τοποθετήστε το δείκτη του ποντικιού πάνω από την επιλογή και επιλέξτε Δημιουργία ομάδας. Στη συνέχεια, κάντε κλικ στην επιλογή που λέει Δημιουργία ομάδας από την αρχή. Τώρα, θα πρέπει να αποφασίσετε τι είδους ομαδικό απόρρητο θέλετε.
Πώς να δημιουργήσετε μια ομάδα από την αρχή στο Microsoft Teams;
Επιλέξτε το κουμπί Ομάδες στην αριστερή πλαϊνή γραμμή της εφαρμογής Microsoft Teams στον υπολογιστή σας ή στο κινητό σας. Μια αναδυόμενη οθόνη θα σας επιτρέψει να εγγραφείτε ή να δημιουργήσετε μια ομάδα. Τοποθετήστε το δείκτη του ποντικιού πάνω από την επιλογή και επιλέξτε Δημιουργία ομάδας. Στη συνέχεια, κάντε κλικ στην επιλογή που λέει Δημιουργία ομάδας από την αρχή.
Πώς δημιουργώ πρότυπα ομάδας στο Microsoft Teams;
Συνδεθείτε στο κέντρο διαχείρισης Teams. Στο αριστερό πλαίσιο πλοήγησης, αναπτύξτε τις Ομάδες > Πρότυπα ομάδας. Επιλέξτε Προσθήκη. Στην ενότητα Πρότυπα ομάδας, επιλέξτε Δημιουργία ολοκαίνουργιου προτύπου. Στην ενότητα Ρυθμίσεις προτύπου, συμπληρώστε τα ακόλουθα πεδία και, στη συνέχεια, επιλέξτε Επόμενο:
Σε τι χρησιμοποιείται το Microsoft Teams στις επιχειρήσεις;
Το Microsoft Teams είναι λογισμικό ομαδικής συνεργασίας που βασίζεται σε σύννεφο και αποτελεί μέρος της σουίτας εφαρμογών Microsoft 365 και Office 365. Οι βασικές δυνατότητες του Microsoft Teams περιλαμβάνουν την ανταλλαγή επαγγελματικών μηνυμάτων, τις κλήσεις, τις βιντεοσυσκέψεις και την κοινή χρήση αρχείων. Οι επιχειρήσεις όλων των μεγεθών μπορούν να χρησιμοποιούν ομάδες.
Είναι το Microsoft Teams απλώς μια εφαρμογή συνομιλίας;
Μερικοί άνθρωποι πιστεύουν ότι είναι απλώς μια εφαρμογή συνομιλίας. Κάποιοι πιστεύουν ότι είναι απλώς μια αναβαθμισμένη έκδοση του Skype για επιχειρήσεις. Η αλήθεια είναι ότι το Microsoft Teams είναι μια εξαιρετικά ισχυρή εφαρμογή που μπορεί να χρησιμοποιηθεί για την ενίσχυση της ομαδικής εργασίας μέσω εμπλουτισμένης συνεργασίας και επικοινωνίας.
Τι είναι οι ομάδες και πώς λειτουργεί;
Το Teams αποτελεί ήδη μέρος του Ομίλου Microsoft, καθιστώντας έτσι όλα τα δεδομένα και τις επικοινωνίες σας προσβάσιμα μέσω της κεντρικής κονσόλας διαχείρισης και διαχείρισης του Microsoft Graph και του Office 365. Εδώ το Teams διευκολύνει την ενσωμάτωση λύσεων για εσάς – ανήκει σε μια ισχυρή πλατφόρμα.
Τι είναι το Microsoft Teams και πώς λειτουργεί;
Τι είναι το Microsoft Teams και πώς λειτουργεί; Το Microsoft Teams είναι ένα λογισμικό ομαδικής συνεργασίας που μπορεί να χρησιμοποιηθεί για να βοηθήσει τις ομάδες να συνεργαστούν εξ αποστάσεως. Μπορείτε να βρείτε συνομιλία, βιντεοκλήσεις και άλλα εργαλεία συνεργασίας μέσα στην εφαρμογή. Θα εξηγήσουμε όλες τις μεγαλύτερες δυνατότητες, ώστε να αποφασίσετε αν αξίζει να το χρησιμοποιήσετε.
Πώς μπορώ να δω τις ομάδες μου με δυνατότητα Microsoft Teams;
(Στο κέντρο διαχείρισης, επιλέξτε Ομάδες > Διαχείριση ομάδων .) Κάθε ομάδα υποστηρίζεται από μια ομάδα Microsoft 365 και αυτός ο κόμβος παρέχει μια προβολή ομάδων που έχουν ενεργοποιηθεί από το Microsoft Teams στον οργανισμό σας. Το πλέγμα εμφανίζει τις ακόλουθες ιδιότητες: Κανάλια – μια καταμέτρηση όλων των καναλιών της ομάδας, συμπεριλαμβανομένου του προεπιλεγμένου Γενικού καναλιού.
Πώς να αλλάξετε τις ρυθμίσεις της κάμερας κατά τη διάρκεια μιας συνάντησης του Microsoft Teams;
Μπορείτε επίσης να δείτε μια ιδιωτική προεπισκόπηση της κάμερας που επιλέγετε στο μενού. Εάν το Microsoft Teams δεν είναι ενημερωμένο, μπορείτε να αλλάξετε τις ρυθμίσεις της κάμερας με άλλο τρόπο κατά τη διάρκεια της σύσκεψης. Κάντε κλικ στο εικονίδιο «Περισσότερες ενέργειες» (μενού με τρεις κουκκίδες) στη γραμμή εργαλείων της σύσκεψης.Στη συνέχεια, επιλέξτε «Ρυθμίσεις συσκευής» από το μενού που εμφανίζεται.
Πώς μπορώ να αλλάξω τις ρυθμίσεις της ομάδας μου;
Αλλάξτε το όνομα της ομάδας, την περιγραφή και τη ρύθμιση απορρήτου. Μεταβείτε στο όνομα της ομάδας και κάντε κλικ στην επιλογή Περισσότερες επιλογές > Επεξεργασία ομάδας. Από εκεί, μπορείτε να ορίσετε το όνομα της ομάδας, την περιγραφή και τις ρυθμίσεις απορρήτου. Οι κάτοχοι ομάδων μπορούν να αλλάξουν τις ρυθμίσεις της ομάδας στην επιφάνεια εργασίας ή την εφαρμογή ιστού.
Πώς διαχειρίζομαι ομάδες στο Microsoft Teams;
(Στο κέντρο διαχείρισης, επιλέξτε Ομάδες > Διαχείριση ομάδων .) Κάθε ομάδα υποστηρίζεται από μια ομάδα Microsoft 365 και αυτός ο κόμβος παρέχει μια προβολή ομάδων που έχουν ενεργοποιηθεί από το Microsoft Teams στον οργανισμό σας.