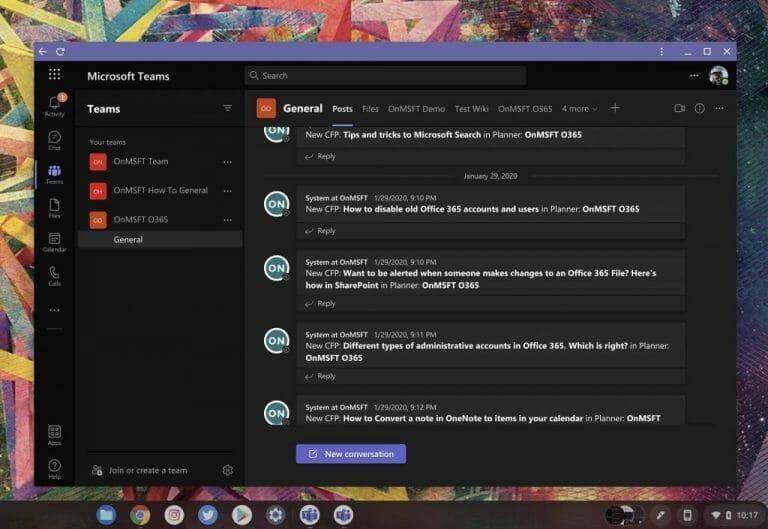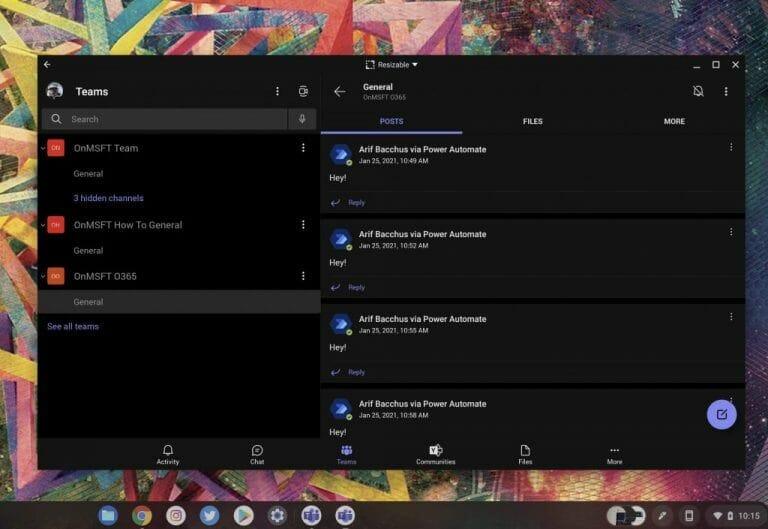Vraag je je af hoe je Microsoft Teams op een Chromebook gebruikt? Nou, de taak is eigenlijk vrij eenvoudig. U kunt dit op twee manieren doen, met de webversie of met de Android-app. In deze handleiding leggen we uit hoe je aan de slag kunt.
web applicatie
Om de beste ervaring met Microsoft Teams op een Chromebook te krijgen, raden we aan de web-app te gebruiken. De web-app lijkt veel op de desktopversie van Microsoft Teams op een Windows-pc, Mac of Linux-systeem. De gebruikersinterface is niet veel anders en u hoeft zich geen zorgen te maken over het omgaan met een mobiele versie (zoals we in het volgende gedeelte bespreken). Hier leest u hoe u de webversie van Teams op Chrome OS correct kunt instellen.
- Eerste bezoek teams.microsoft.com in uw Chrome-webbrowser en log in met het account dat u wilt gebruiken
- Zorg ervoor dat u de prompt in de rechterbenedenhoek van uw scherm accepteert waarin naar meldingen wordt gevraagd. Klik op de Aanzetten knop
- Terwijl je nog steeds in Teams bent in je webbrowser, ga je naar het instellingenmenu van Chrome door op de drie stippen in de rechterbovenhoek van je scherm te klikken
- Kiezen Meer hulpmiddelen
- Kiezen Snelkoppeling maken
- Geef uw snelkoppeling een naam in de prompt die verschijnt. Zorg ervoor dat de Openen als venster knop is aangevinkt, klik dan op de Creëren knop
- De Teams-webapp wordt weergegeven als een snelkoppeling in uw Chrome OS-opstartprogramma. Wanneer u zoekt naar teams het zou nu moeten verschijnen
Nadat u deze bovenstaande stappen hebt gevolgd, kunt u Teams vastzetten op de Chrome OS-plank. Zoek hiervoor de app in uw Chrome OS-opstartprogramma of zoek ernaar. Klik vervolgens met de rechtermuisknop en kies Pin op plank. Je hebt nu snel toegang tot Teams.
Android-app
Als je een nieuwere Chromebook hebt die de Google Play Store ondersteunt, kun je ook proberen de Android-versie van Microsoft Teams te gebruiken. Houd er rekening mee dat dit een voor mobiel geoptimaliseerde app is, dus het kan even duren voordat de gebruikersinterface gewend is, vooral als je meer bekend bent met de desktopversie van Teams.Met Chrome OS kun je het formaat van de app echter naar eigen inzicht aanpassen, zodat je hem groter of kleiner kunt maken. Als u dit lot accepteert, kunt u als volgt de Android-versie van Teams instellen op een Chromebook.
- Bezoek de Google Play Store op uw Chromebook. Meestal wordt het op de plank vastgezet, of je kunt ernaar zoeken
- Zoek in het zoekvak van Google Play naar Microsoft Teams
- Klik op de Installeren knop en wacht tot het is geïnstalleerd
- Na installatie logt u in met uw account
Nogmaals, deze versie van Teams is geoptimaliseerd voor telefoons en tablets, en niet voor Chromebook-systemen. Als u wilt, kunt u echter de grootte van het Teams-venster wijzigen door het langs de zijkant te slepen, net als bij een gewone app. Hierdoor lijkt het groter of kleiner en heeft u meer ruimte om uw berichten te zien. Je kunt de app ook aan één kant van het scherm vastklikken en hem in een compactere weergave houden, terwijl je aan het werk bent, als je wilt. En als uw apparaat zowel een voor- als een achterwebcam heeft, kunt u tijdens uw gesprek tussen de twee wisselen.
Gebruik niet de Linux-versie
Als u een meer geavanceerde Chromebook-gebruiker bent, heeft u zich misschien herinnerd dat Teams onlangs op Linux is gelanceerd. Helaas lijkt de Linux-versie van de app, in tegenstelling tot Microsoft Edge, momenteel niet te werken op Chromebooks. We raden aan om bij de Android- of webversie van Teams te blijven, maar houd er rekening mee dat als u beide hebt geïnstalleerd, u mogelijk dubbele meldingen van beide apps krijgt. Kies dus het een of het ander.
FAQ
Waar wordt Microsoft Teams voor gebruikt?
Microsoft Teams is een samenwerkings-app die is ontwikkeld voor hybride werk, zodat jij en je team op de hoogte, georganiseerd en verbonden blijven – allemaal op één plek. Ontdek hoe Teams jou en je collega’s kan helpen om samen te komen, waar je ook bent:
Hoe teambrede instellingen beheren in Microsoft Teams?
Teameigenaren kunnen teambrede instellingen rechtstreeks in Microsoft Teams beheren.Instellingen omvatten de mogelijkheid om een teamfoto toe te voegen, machtigingen voor teamleden in te stellen voor het maken van kanalen, het toevoegen van tabbladen en connectoren, @vermelding van het hele team of kanaal en het gebruik van GIF’s, stickers en memes.
Hoe word ik lid van een Microsoft Teams-kanaal?
Om Teams te ontdekken waaraan u kunt deelnemen, klikt u op Lid worden of maakt u een team onder aan de lijst Teams. Mogelijk ziet u naast sommige kanalen een slotpictogram, wat betekent dat het alleen op uitnodiging is. Andere teams kunnen worden verborgen door de teameigenaar en zijn niet zichtbaar in de interface. Hier zijn enkele tips om u op weg te helpen terwijl u ontdekt hoe u Microsoft Teams kunt gebruiken.
Hoe maak je een team aan in Microsoft Teams?
Dit is de essentiële reden waarom u de app gebruikt en werkt als de kernstructuur van Microsoft Teams. Om een team aan te maken, klikt u onderaan op de knop Lid worden of Maak een team aan in de linkerbenedenhoek van de pagina.
Hoe maak je een privéteam aan in Microsoft Teams?
Selecteer de Teams-knop in de linkerzijbalk van de Microsoft Teams-app op uw desktop of mobiel. Via een pop-upscherm kunt u lid worden van een team of een team maken. Plaats de muisaanwijzer op de optie en selecteer Een team maken. Klik vervolgens op de optie die zegt Bouw een team helemaal opnieuw op. Nu moet u beslissen welk type teamprivacy u wilt.
Hoe bouw je een team helemaal opnieuw op in Microsoft Teams?
Selecteer de Teams-knop in de linkerzijbalk van de Microsoft Teams-app op uw desktop of mobiel. Via een pop-upscherm kunt u lid worden van een team of een team maken. Plaats de muisaanwijzer op de optie en selecteer Een team maken. Klik vervolgens op de optie die zegt Bouw een team helemaal opnieuw op.
Hoe maak ik teamsjablonen in Microsoft Teams?
Meld u aan bij het Teams-beheercentrum. Vouw in de linkernavigatie Teams > Teamsjablonen uit. Selecteer Toevoegen. Selecteer in het gedeelte Teamsjablonen de optie Een geheel nieuwe sjabloon maken. Vul in het gedeelte Sjablooninstellingen de volgende velden in en selecteer vervolgens Volgende:
Waar wordt Microsoft Teams voor gebruikt in het bedrijfsleven?
Microsoft Teams is cloudgebaseerde software voor teamsamenwerking die deel uitmaakt van de Microsoft 365- en Office 365-applicatiesuite. De kernmogelijkheden van Microsoft Teams zijn onder meer zakelijke berichten, bellen, videovergaderingen en het delen van bestanden. Bedrijven van elke omvang kunnen Teams gebruiken.
Is Microsoft Teams slechts een chat-app?
Sommige mensen denken dat het gewoon een chat-app is. Sommigen denken dat het gewoon een verbeterde versie van Skype voor Bedrijven is. De waarheid is dat Microsoft Teams een uiterst krachtige applicatie is die kan worden gebruikt om teamwerk te verbeteren door middel van verbeterde samenwerking en communicatie.
Wat is teams en hoe werkt het?
Teams maakt al deel uit van de Microsoft Group, waardoor al uw gegevens en communicatie toegankelijk zijn via Microsoft Graph en de gecentraliseerde beheer- en beheerconsole van Office 365. Dit is waar Teams het integreren van oplossingen voor u gemakkelijker maakt – het hoort bij een robuust platform.
Wat is Microsoft Teams en hoe werkt het?
Wat is Microsoft Teams en hoe werkt het? Microsoft Teams is software voor groepssamenwerking die kan worden gebruikt om teams te helpen op afstand samen te werken. Je kunt chatten, videogesprekken en andere samenwerkingstools in de app vinden. We zullen alle belangrijkste functies uitleggen, zodat u kunt beslissen of het de moeite waard is om te gebruiken.
Hoe bekijk ik mijn voor Microsoft Teams ingeschakelde groepen?
(Selecteer in het beheercentrum Teams > Teams beheren .) Elk team wordt ondersteund door een Microsoft 365-groep en dit knooppunt biedt een weergave van groepen waarvoor Microsoft Teams is ingeschakeld in uw organisatie. Het raster geeft de volgende eigenschappen weer: Kanalen – een telling van alle kanalen in het team, inclusief het standaard algemene kanaal.
Hoe verander je camera-instellingen tijdens een Microsoft Teams-vergadering?
U kunt in het menu ook een privévoorbeeld zien van de camera die u kiest. Als uw Microsoft Teams niet is bijgewerkt, kunt u de camera-instellingen tijdens de vergadering op een andere manier wijzigen. Klik op het pictogram ‘Meer acties’ (menu met drie stippen) op de vergaderwerkbalk.Selecteer vervolgens ‘Apparaatinstellingen’ in het menu dat verschijnt.
Hoe wijzig ik mijn teaminstellingen?
Wijzig teamnaam, beschrijving en privacy-instelling. Ga naar de teamnaam en klik op Meer opties > Team bewerken. Van daaruit kunt u de teamnaam, beschrijving en privacy-instellingen instellen. Teameigenaren kunnen teaminstellingen wijzigen in de desktop- of webapp.
Hoe beheer ik teams in Microsoft Teams?
(Selecteer in het beheercentrum Teams > Teams beheren .) Elk team wordt ondersteund door een Microsoft 365-groep en dit knooppunt biedt een weergave van groepen waarvoor Microsoft Teams is ingeschakeld in uw organisatie.